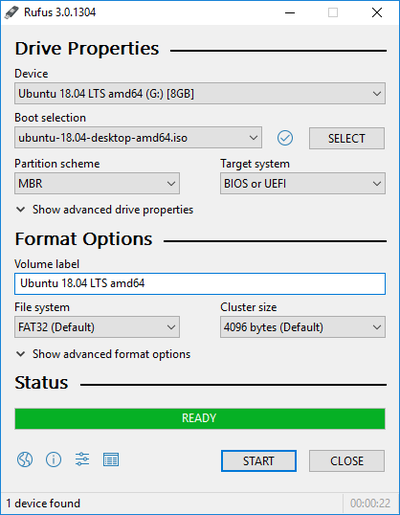دیسک زنده: تفاوت بین نسخهها
(تغییر لحن نوشته به دانشنامه) |
|||
| سطر ۱: | سطر ۱: | ||
| − | اوبونتوی زنده (به انگلیسی: Ubuntu Live) به حالتی از اجرا و راهاندازی توزیع اوبونتو گفته میشود که سیستمعامل بدون نصب روی حافظه دائمی و تنها به وسیله بارشدن روی حافظه موقت اجرا میشود و میتواند کنترل و مدیریت | + | اوبونتوی زنده (به انگلیسی: Ubuntu Live) به حالتی از اجرا و راهاندازی توزیع اوبونتو گفته میشود که در این حالت، سیستمعامل بدون نصب روی حافظه دائمی و تنها به وسیله بارشدن روی حافظه موقت اجرا میشود و میتواند کنترل و مدیریت سختافزارِ سیستم را بر عهده بگیرد. |
| − | اوبونتو | + | اوبونتو در حالت زنده میتواند برای کارهای مختلفی استفاده شود، ولی در بیشتر زمانها برای تعمیر (برای مثال خرابی گراب)، ریکاوری هارد، دسترسی به فایل های هارد (در حالتی که رمز ورود رایانه فراموش شده باشد)، و حتی برای نصب سیستم عامل جدید بکار گرفته میشود. |
در حالت اجرای زنده اوبونتو پروندهها و سایر تغییرات سیستمی ذخیره نمیشوند. | در حالت اجرای زنده اوبونتو پروندهها و سایر تغییرات سیستمی ذخیره نمیشوند. | ||
| سطر ۸: | سطر ۸: | ||
[[پرونده:Rufus_en.png|400px|thumb|left]] | [[پرونده:Rufus_en.png|400px|thumb|left]] | ||
| − | == | + | == چگونه یک نسخه دیسک زندهی اوبونتو درست کنیم؟ == |
| − | + | برای ایجاد یک توزیع اوبونتوی زنده میتواند به راحتی از یک CD و یا حافظه فلش استفاده و توزیع زنده را روی آنها نصب کرد. | |
''' فلش زنده اوبونتو ''' | ''' فلش زنده اوبونتو ''' | ||
| − | + | برای تولید فلش زنده اوبونتو برنامههای زیادی در دسترس هستند، برای Rufus , ISO to USB , FlashBoot , LinuxLive USB و غیره. برنامه Rufus یکی از سادهترین و بهترین برنامههای مورد استفاده در ویندوز است که میتوان با بهرهگیری از آن، روی ویندوز یک توزیع زندهی اوبونتو ایجاد کرد، از قابلیتهای دیگر این برنامه میتوان پشتیبانی از زبان فارسی را نام برد. این برنامه با مجوز آزاد از طریق [https://rufus.ie سایت Rufus] قابل بارگیری است. | |
| − | + | پس از اجرای برنامه، پنجره اصلی برنامه شبیه تصویر روبرو است، برای شروع باید در قسمت Device حافظه فلش انتخاب شود. | |
| − | + | سپس از قسمت Boot selection با فشردن Select باید آدرس پرونده iso توزیع مورد نظر، در اینجا اوبونتو، به برنامه داده شود. | |
| − | بعد نوع پاراتیشن بندی هارد ([[MBR]] یا [[GPT]]) و نوع بایوس سیستم | + | بعد نوع پاراتیشن بندی هارد ([[MBR]] یا [[GPT]]) و نوع بایوس سیستم مشخص میشود، میتوان از همان مقادیر پیشفرض استفاده کرد. |
| − | + | بخش volume label جهت انتخاب اسم دلخواه برای فلش در نظر گرفته شده است، که این نام باید به صورت انگلیسی نوشته شود. | |
| + | |||
| + | سایر گزینهها بهتر است به صورت پیشفرض رها شده و گزینه START انتخاب شود. در این صورت حافظه فلش یکبار به طور کامل قالببندی شده و کل محتویات آن پاک خواهد شد. | ||
| − | |||
| − | |||
== بوت کردن کامپیوتر با فلش == | == بوت کردن کامپیوتر با فلش == | ||
| − | + | برای راهاندازی رایانه از طریق توزیع نصب شده روی فلش باید در هنگامی که لوگوی رایانه مشاهده میشود یکی از کلیدهای Delete یا F2 (و یا کلیدهای دیگری مانند F12، بسته به نوع رایانه) فشرده شود تا رایانه وارد محیط بایوس (Bios یا UEFI)شود. [https://fa.wikipedia.org/wiki/بایوس اطلاعات بیشتر] | |
| − | برای | ||
| − | + | از طریق گزینههای قابل تنظیم در بایوس باید حافظه فلش متصل به رایانه را به عنوان ابزار راهاندازی سیستمعامل انتخاب کرد، سپس رایانه اوبونتوی زنده نصب شده روی فلش را به عنوان سیستم عامل اجرا میکند. در ابتدا پس از اجرای توزیع زنده اوبونتو در صفحه زیر باید گزینه Try Ubuntu انتخاب شود تا وارد محیط آزمایشی شویم. | |
| − | |||
[[پرونده:welcome.jpg|600px|thumb|center]] | [[پرونده:welcome.jpg|600px|thumb|center]] | ||
نسخهٔ ۱ مهر ۱۳۹۹، ساعت ۲۲:۱۹
اوبونتوی زنده (به انگلیسی: Ubuntu Live) به حالتی از اجرا و راهاندازی توزیع اوبونتو گفته میشود که در این حالت، سیستمعامل بدون نصب روی حافظه دائمی و تنها به وسیله بارشدن روی حافظه موقت اجرا میشود و میتواند کنترل و مدیریت سختافزارِ سیستم را بر عهده بگیرد.
اوبونتو در حالت زنده میتواند برای کارهای مختلفی استفاده شود، ولی در بیشتر زمانها برای تعمیر (برای مثال خرابی گراب)، ریکاوری هارد، دسترسی به فایل های هارد (در حالتی که رمز ورود رایانه فراموش شده باشد)، و حتی برای نصب سیستم عامل جدید بکار گرفته میشود.
در حالت اجرای زنده اوبونتو پروندهها و سایر تغییرات سیستمی ذخیره نمیشوند.
چگونه یک نسخه دیسک زندهی اوبونتو درست کنیم؟
برای ایجاد یک توزیع اوبونتوی زنده میتواند به راحتی از یک CD و یا حافظه فلش استفاده و توزیع زنده را روی آنها نصب کرد.
فلش زنده اوبونتو برای تولید فلش زنده اوبونتو برنامههای زیادی در دسترس هستند، برای Rufus , ISO to USB , FlashBoot , LinuxLive USB و غیره. برنامه Rufus یکی از سادهترین و بهترین برنامههای مورد استفاده در ویندوز است که میتوان با بهرهگیری از آن، روی ویندوز یک توزیع زندهی اوبونتو ایجاد کرد، از قابلیتهای دیگر این برنامه میتوان پشتیبانی از زبان فارسی را نام برد. این برنامه با مجوز آزاد از طریق سایت Rufus قابل بارگیری است.
پس از اجرای برنامه، پنجره اصلی برنامه شبیه تصویر روبرو است، برای شروع باید در قسمت Device حافظه فلش انتخاب شود.
سپس از قسمت Boot selection با فشردن Select باید آدرس پرونده iso توزیع مورد نظر، در اینجا اوبونتو، به برنامه داده شود.
بعد نوع پاراتیشن بندی هارد (MBR یا GPT) و نوع بایوس سیستم مشخص میشود، میتوان از همان مقادیر پیشفرض استفاده کرد.
بخش volume label جهت انتخاب اسم دلخواه برای فلش در نظر گرفته شده است، که این نام باید به صورت انگلیسی نوشته شود.
سایر گزینهها بهتر است به صورت پیشفرض رها شده و گزینه START انتخاب شود. در این صورت حافظه فلش یکبار به طور کامل قالببندی شده و کل محتویات آن پاک خواهد شد.
بوت کردن کامپیوتر با فلش
برای راهاندازی رایانه از طریق توزیع نصب شده روی فلش باید در هنگامی که لوگوی رایانه مشاهده میشود یکی از کلیدهای Delete یا F2 (و یا کلیدهای دیگری مانند F12، بسته به نوع رایانه) فشرده شود تا رایانه وارد محیط بایوس (Bios یا UEFI)شود. اطلاعات بیشتر
از طریق گزینههای قابل تنظیم در بایوس باید حافظه فلش متصل به رایانه را به عنوان ابزار راهاندازی سیستمعامل انتخاب کرد، سپس رایانه اوبونتوی زنده نصب شده روی فلش را به عنوان سیستم عامل اجرا میکند. در ابتدا پس از اجرای توزیع زنده اوبونتو در صفحه زیر باید گزینه Try Ubuntu انتخاب شود تا وارد محیط آزمایشی شویم.