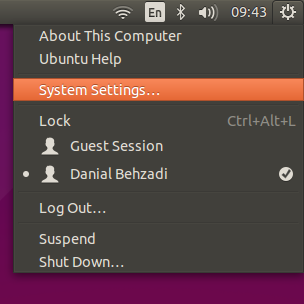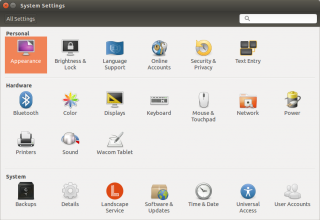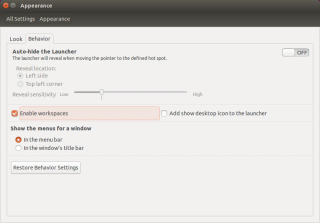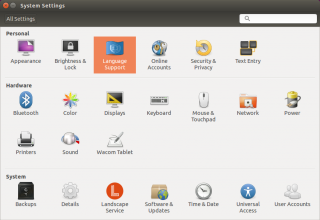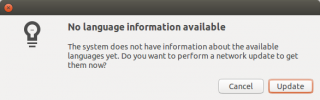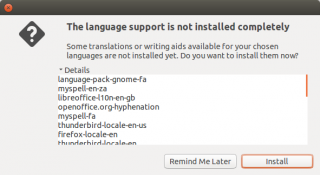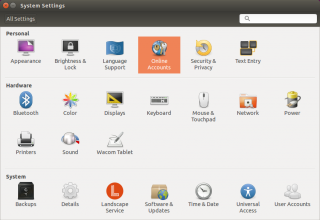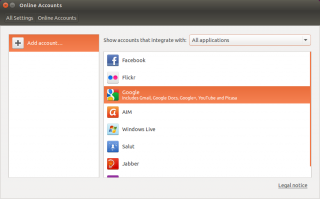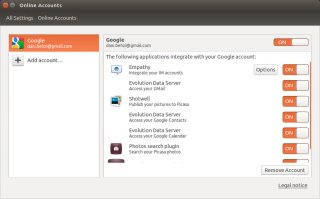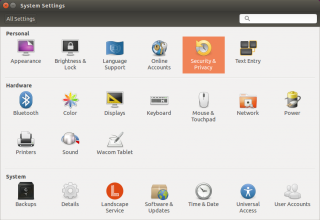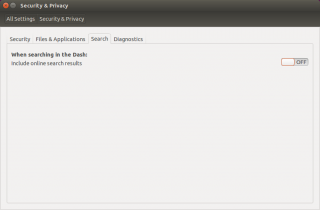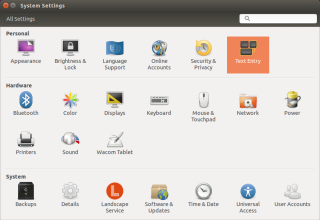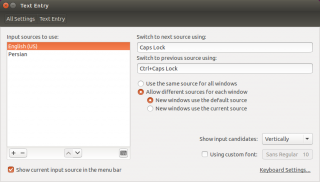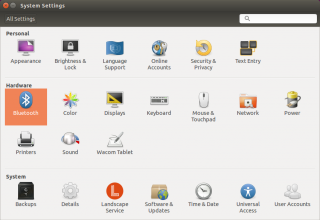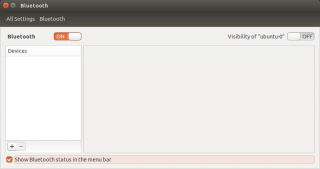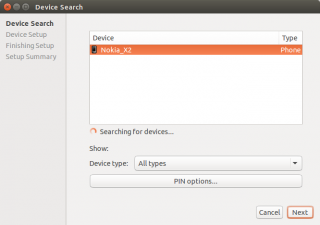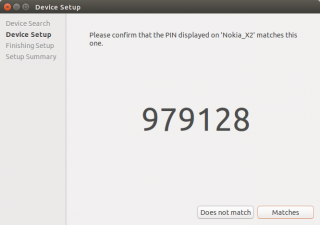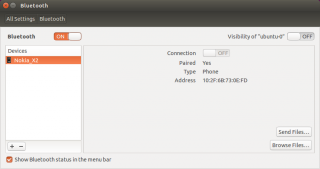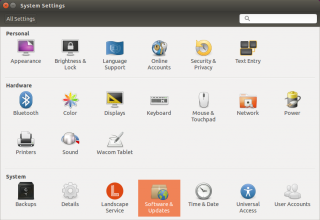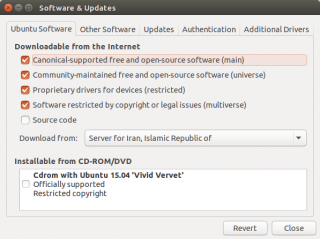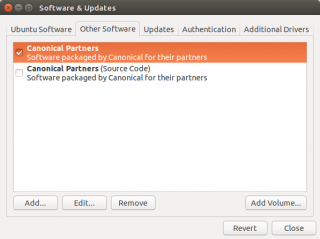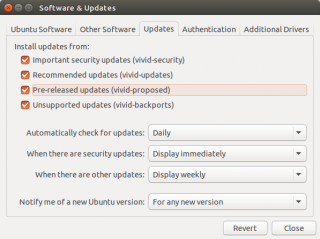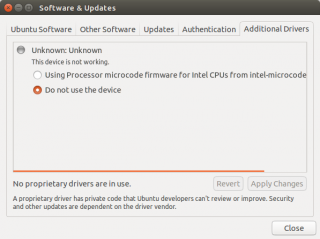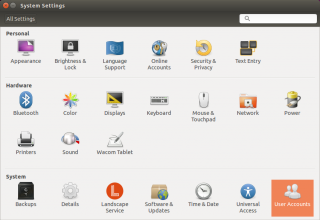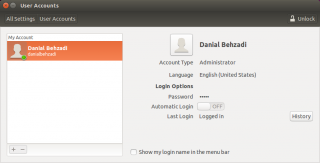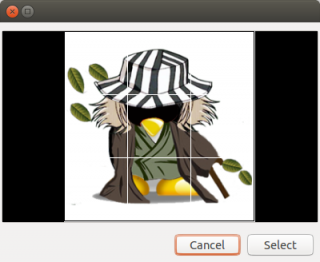What to do after installing Ubuntu/System Settings: تفاوت بین نسخهها
از ویکی فارسی اوبونتو
| (۱۰ نسخهٔ میانیِ همین کاربر نمایش داده نشده است) | |||
| سطر ۲۰: | سطر ۲۰: | ||
* پس از پایان این عمل، فهرستی از بستههای مربوط به زبان نمایش داده میشود. برای نصب، دکمهی «نصب» را بزنید. | * پس از پایان این عمل، فهرستی از بستههای مربوط به زبان نمایش داده میشود. برای نصب، دکمهی «نصب» را بزنید. | ||
| + | [[پرونده:System Settings-Language Support-install.png|320px|تنظیمات سامانه - پشتیبانی زبان - نصب بستهها]] | ||
== افزودن حسابهای برخط == | == افزودن حسابهای برخط == | ||
| سطر ۲۶: | سطر ۲۷: | ||
* حسابهای برخط خود را وارد کنید. | * حسابهای برخط خود را وارد کنید. | ||
| + | [[پرونده:System Settings-Online Accounts-Add.png|320px|تنظیمات سامانه - حسابهای برخط - افزودن حساب]] | ||
* برنامههایی که میتوانند به حسابهای برخط شما دسترسی داشته باشند را مشخّص کنید. | * برنامههایی که میتوانند به حسابهای برخط شما دسترسی داشته باشند را مشخّص کنید. | ||
| + | [[پرونده:System Settings-Online Accounts-Access.png|320px|تنظیمات سامانه - حسابهای برخط - دسترسی برنامهها]] | ||
== امنیت و محرمانگی == | == امنیت و محرمانگی == | ||
| سطر ۳۳: | سطر ۳۶: | ||
[[پرونده:System Settings-Security.png|320px|تنظیمات سامانه - امنیت و محرمانگی]] | [[پرونده:System Settings-Security.png|320px|تنظیمات سامانه - امنیت و محرمانگی]] | ||
| − | * در زیر زبانهی | + | * در زیر زبانهی «جستوجو»، شامل شدن نتایج جستوجوهای برخط را خاموش کنید. |
| + | [[پرونده:System Settings-Security-search.png|320px|تنظیمات سامانه - امنیت و محرمانگی - جستوجو]] | ||
== ورودی متن == | == ورودی متن == | ||
| سطر ۴۲: | سطر ۴۶: | ||
* در قسمت میانهی سمت راست، میتوانید تنظیمات چینش صفحهکلید را برای پنجرههای مختلف تعیین کنید. | * در قسمت میانهی سمت راست، میتوانید تنظیمات چینش صفحهکلید را برای پنجرههای مختلف تعیین کنید. | ||
| + | [[پرونده:System Settings-Text Entry-window.png|320px|تنظیمات سامانه - ورودی متن - پنجره]] | ||
| + | |||
= تنظیمات سختافزاری = | = تنظیمات سختافزاری = | ||
== بلوتوث == | == بلوتوث == | ||
* از تنظیمات سامانه، [[System Settings/Bluetooth|بلوتوث]] را انتخاب کنید. | * از تنظیمات سامانه، [[System Settings/Bluetooth|بلوتوث]] را انتخاب کنید. | ||
| + | [[پرونده:System Settings-Bluetooth.png|320px|تنظیمات سامانه - بلوتوث]] | ||
* دکمهی + را برای افزودن دستگاه بلوتوثی خود بزنید. | * دکمهی + را برای افزودن دستگاه بلوتوثی خود بزنید. | ||
| + | [[پرونده:System Settings-Bluetooth-add.png|320px|تنظیمات سامانه - بلوتوث - افزودن دستگاه]] | ||
* از فهرست دستگاههای یافته شده، دستگاه خود را انتخاب کنید. | * از فهرست دستگاههای یافته شده، دستگاه خود را انتخاب کنید. | ||
| + | [[پرونده:System Settings-Bluetooth-select.png|320px|تنظیمات سامانه - بلوتوث - انتخاب دستگاه]] | ||
* کد پین وارد شده را با دستگاه خود تطابق دهید. | * کد پین وارد شده را با دستگاه خود تطابق دهید. | ||
| + | [[پرونده:System Settings-Bluetooth-match.png|320px|تنظیمات سامانه - بلوتوث - تطابق کد پین]] | ||
* بسته به امکانات دستگاهتان میتوانید با بلوتوث از شبکهی دستگاه روی رایانهی اوبونتویی استفاده کرده، پروندههای خود را به دستگاه بفرستید یا سامانهپروندهی آن را روی رایانه داشته باشید. | * بسته به امکانات دستگاهتان میتوانید با بلوتوث از شبکهی دستگاه روی رایانهی اوبونتویی استفاده کرده، پروندههای خود را به دستگاه بفرستید یا سامانهپروندهی آن را روی رایانه داشته باشید. | ||
| + | [[پرونده:System Settings-Bluetooth-features.png|320px|تنظیمات سامانه - بلوتوث - امکانات قابل استفاده]] | ||
= تنظیمات سامانهای = | = تنظیمات سامانهای = | ||
== نرمافزارها و بهروز رسانی == | == نرمافزارها و بهروز رسانی == | ||
* از تنظیمات سامانه، [[System Settings/Software|نرمافزارها و بهروز رسانی]] را انتخاب کنید. | * از تنظیمات سامانه، [[System Settings/Software|نرمافزارها و بهروز رسانی]] را انتخاب کنید. | ||
| + | [[پرونده:System Settings-Software.png|320px|تنظیمات سامانه - نرمافزارها و بهروز رسانی]] | ||
=== نرمافزارهای اوبونتو === | === نرمافزارهای اوبونتو === | ||
| + | جستار اصلی: [[Repo|مخازن]] | ||
| + | |||
* در زیر زبانهی «نرمافزارهای اوبونتو»، مخازن رسمی موردنیاز خود را اضافه کنید. Main و Universe مخازن نرمافزارهای آزاد هستند و نرمافزارهای موجود در مخازن Main و Restricted توسّط خود اوبونتو پشتیبانی میشوند. | * در زیر زبانهی «نرمافزارهای اوبونتو»، مخازن رسمی موردنیاز خود را اضافه کنید. Main و Universe مخازن نرمافزارهای آزاد هستند و نرمافزارهای موجود در مخازن Main و Restricted توسّط خود اوبونتو پشتیبانی میشوند. | ||
| + | [[پرونده:System Settings-Software-Ubuntu.png|320px|تنظیمات سامانه - نرمافزارها و بهروز رسانی - نرمافزارهای اوبونتو]] | ||
=== دیگر نرمافزارها === | === دیگر نرمافزارها === | ||
* میتوانید از زبانهی «دیگر نرمافزارها»، مخازن مربوط به شرکای تجاری شرکت کنونیکال را نیز به مخازن خود بیفزایید. مخازن دیگری که بعدها اضافه میکنید نیز در این قسمت وارد میشوند. | * میتوانید از زبانهی «دیگر نرمافزارها»، مخازن مربوط به شرکای تجاری شرکت کنونیکال را نیز به مخازن خود بیفزایید. مخازن دیگری که بعدها اضافه میکنید نیز در این قسمت وارد میشوند. | ||
| + | [[پرونده:System Settings-Software-Other.png|320px|تنظیمات سامانه - نرمافزارها و بهروز رسانی - دیگر نرمافزارها]] | ||
=== بهروز رسانیها === | === بهروز رسانیها === | ||
* از زبانهی «بهروز رسانیها» میتوانید نوع بهروز رسانیهای نرمافزارهای اوبونتو و نحوهی اعمال آنها را مشخّص کنید. بهروز رسانیها پیش از رفتن در شاخهی Update به Proposed میروند. backports شامل نسخههای جدید نرمافزار برای نسخههای قدیمیتر اوبونتو است که شامل پشتیبانی رسمی اوبونتو نمیشوند. | * از زبانهی «بهروز رسانیها» میتوانید نوع بهروز رسانیهای نرمافزارهای اوبونتو و نحوهی اعمال آنها را مشخّص کنید. بهروز رسانیها پیش از رفتن در شاخهی Update به Proposed میروند. backports شامل نسخههای جدید نرمافزار برای نسخههای قدیمیتر اوبونتو است که شامل پشتیبانی رسمی اوبونتو نمیشوند. | ||
| + | [[پرونده:System Settings-Software-updates.png|320px|تنظیمات سامانه - نرمافزارها و بهروز رسانی - بهروز رسانیها]] | ||
=== راهاندازهای اضافی === | === راهاندازهای اضافی === | ||
* در صورت لزوم میتوانید برای نصب راهاندازهای غیرآزاد سختافزارهایی که با راهاندازهای آزاد موجود در [[Linux|لینوکس]] به درستی کار نمیکنند، از طریق زبانهی «راهاندازهای اضافی» اقدام کنید. | * در صورت لزوم میتوانید برای نصب راهاندازهای غیرآزاد سختافزارهایی که با راهاندازهای آزاد موجود در [[Linux|لینوکس]] به درستی کار نمیکنند، از طریق زبانهی «راهاندازهای اضافی» اقدام کنید. | ||
| + | [[پرونده:System Settings-Software-drivers.png|320px|تنظیمات سامانه - نرمافزارها و بهروز رسانی - راهاندازهای اضافی]] | ||
در صورتی که به همراه پردازندههای سری i اینتل، کارت گرافیک انویدیا با تکنولوژی اپتیموس دارید، [[Hardware/Optimus|اپتیموس]] را ببینید. | در صورتی که به همراه پردازندههای سری i اینتل، کارت گرافیک انویدیا با تکنولوژی اپتیموس دارید، [[Hardware/Optimus|اپتیموس]] را ببینید. | ||
| سطر ۷۶: | سطر ۹۴: | ||
== حسابهای کاربری == | == حسابهای کاربری == | ||
* از تنظیمات سامانه، [[System Settings/َUser Accounts|حسابهای کاربری]] را انتخاب کنید. | * از تنظیمات سامانه، [[System Settings/َUser Accounts|حسابهای کاربری]] را انتخاب کنید. | ||
| + | [[پرونده:System Settings-Accounts.png|320px|تنظیمات سامانه - حسابهای کاربری]] | ||
* در این قسمت ميتوانید فهرستی از کاربران رایانه را دیده و تنظیمات اختصاصی هرکدام را انجام دهید. | * در این قسمت ميتوانید فهرستی از کاربران رایانه را دیده و تنظیمات اختصاصی هرکدام را انجام دهید. | ||
| + | [[پرونده:System Settings-Accounts-Accounts.png|320px|تنظیمات سامانه - حسابهای کاربری - حسابها]] | ||
* برای انتخاب عکسی برای حساب کاربری خود، روی تصویر کنار نامتان کلیک کرده و «مرور برای تصاویر بیشتر» را انتخاب کنید. | * برای انتخاب عکسی برای حساب کاربری خود، روی تصویر کنار نامتان کلیک کرده و «مرور برای تصاویر بیشتر» را انتخاب کنید. | ||
| + | [[پرونده:System Settings-Accounts-Avatar.png|320px|تنظیمات سامانه - حسابهای کاربری - تصویر]] | ||
* عکس کاربری شما باید مربّعی باشد، از ابزاری که در اختیار شما قرار داده شده برای انتخاب مربّع به اندازهی دلخواه اقدام کنید. | * عکس کاربری شما باید مربّعی باشد، از ابزاری که در اختیار شما قرار داده شده برای انتخاب مربّع به اندازهی دلخواه اقدام کنید. | ||
| + | [[پرونده:System Settings-Accounts-crop.png|320px|تنظیمات سامانه - حسابهای کاربری - انتخاب عکس]] | ||
| − | [[رده: | + | [[رده:منسوخ]] |
| − | |||
نسخهٔ کنونی تا ۲۳ خرداد ۱۴۰۰، ساعت ۱۱:۰۱
پس از نصب اوبونتو چه کنیم/تنظیمات سامانه
- قبل از هرچیز به تنظیمات سامانه بروید.
تنظیمات شخصی
فعّال کردن فضاهای کاری
- از تنظیمات سامانه، ظاهر را انتخاب کنید.
- در زیر زبانهی «رفتار»، تیک «فعّال کردن فضاهای کاری» را بزنید.
نصب بستههای زبان
- از تنظیمات سامانه، پشتیبانی زبان را انتخاب کنید.
- در نخستین اجرای این برنامه، به دلیل این که هنوز فهرست بستهها بهروز رسانی نشده است، از شما خواسته میشود که این فهرست را بهروز رسانی کنید.
- پس از پایان این عمل، فهرستی از بستههای مربوط به زبان نمایش داده میشود. برای نصب، دکمهی «نصب» را بزنید.
افزودن حسابهای برخط
- از تنظیمات سامانه، حسابهای برخط را انتخاب کنید.
- حسابهای برخط خود را وارد کنید.
- برنامههایی که میتوانند به حسابهای برخط شما دسترسی داشته باشند را مشخّص کنید.
امنیت و محرمانگی
- از تنظیمات سامانه، امنیت و محرمانگی را انتخاب کنید.
- در زیر زبانهی «جستوجو»، شامل شدن نتایج جستوجوهای برخط را خاموش کنید.
ورودی متن
- از تنظیمات سامانه، ورودی متن را انتخاب کنید.
- در قسمت بالای سمت راست، میتوانید دکمه یا ترکیبی که برای تغییر چینشهای صفحهکلید در نظر دارید را وارد کنید.
- در قسمت میانهی سمت راست، میتوانید تنظیمات چینش صفحهکلید را برای پنجرههای مختلف تعیین کنید.
تنظیمات سختافزاری
بلوتوث
- از تنظیمات سامانه، بلوتوث را انتخاب کنید.
- دکمهی + را برای افزودن دستگاه بلوتوثی خود بزنید.
- از فهرست دستگاههای یافته شده، دستگاه خود را انتخاب کنید.
- کد پین وارد شده را با دستگاه خود تطابق دهید.
- بسته به امکانات دستگاهتان میتوانید با بلوتوث از شبکهی دستگاه روی رایانهی اوبونتویی استفاده کرده، پروندههای خود را به دستگاه بفرستید یا سامانهپروندهی آن را روی رایانه داشته باشید.
تنظیمات سامانهای
نرمافزارها و بهروز رسانی
- از تنظیمات سامانه، نرمافزارها و بهروز رسانی را انتخاب کنید.
نرمافزارهای اوبونتو
جستار اصلی: مخازن
- در زیر زبانهی «نرمافزارهای اوبونتو»، مخازن رسمی موردنیاز خود را اضافه کنید. Main و Universe مخازن نرمافزارهای آزاد هستند و نرمافزارهای موجود در مخازن Main و Restricted توسّط خود اوبونتو پشتیبانی میشوند.
دیگر نرمافزارها
- میتوانید از زبانهی «دیگر نرمافزارها»، مخازن مربوط به شرکای تجاری شرکت کنونیکال را نیز به مخازن خود بیفزایید. مخازن دیگری که بعدها اضافه میکنید نیز در این قسمت وارد میشوند.
بهروز رسانیها
- از زبانهی «بهروز رسانیها» میتوانید نوع بهروز رسانیهای نرمافزارهای اوبونتو و نحوهی اعمال آنها را مشخّص کنید. بهروز رسانیها پیش از رفتن در شاخهی Update به Proposed میروند. backports شامل نسخههای جدید نرمافزار برای نسخههای قدیمیتر اوبونتو است که شامل پشتیبانی رسمی اوبونتو نمیشوند.
راهاندازهای اضافی
- در صورت لزوم میتوانید برای نصب راهاندازهای غیرآزاد سختافزارهایی که با راهاندازهای آزاد موجود در لینوکس به درستی کار نمیکنند، از طریق زبانهی «راهاندازهای اضافی» اقدام کنید.
در صورتی که به همراه پردازندههای سری i اینتل، کارت گرافیک انویدیا با تکنولوژی اپتیموس دارید، اپتیموس را ببینید.
در صورتی که به همراه پردازندههای سری i اینتل، کارت گرافیک ترکیبی ایامدی دارید، گرافیک ترکیبی ایامدی را ببینید.
حسابهای کاربری
- از تنظیمات سامانه، حسابهای کاربری را انتخاب کنید.
- در این قسمت ميتوانید فهرستی از کاربران رایانه را دیده و تنظیمات اختصاصی هرکدام را انجام دهید.
- برای انتخاب عکسی برای حساب کاربری خود، روی تصویر کنار نامتان کلیک کرده و «مرور برای تصاویر بیشتر» را انتخاب کنید.
- عکس کاربری شما باید مربّعی باشد، از ابزاری که در اختیار شما قرار داده شده برای انتخاب مربّع به اندازهی دلخواه اقدام کنید.