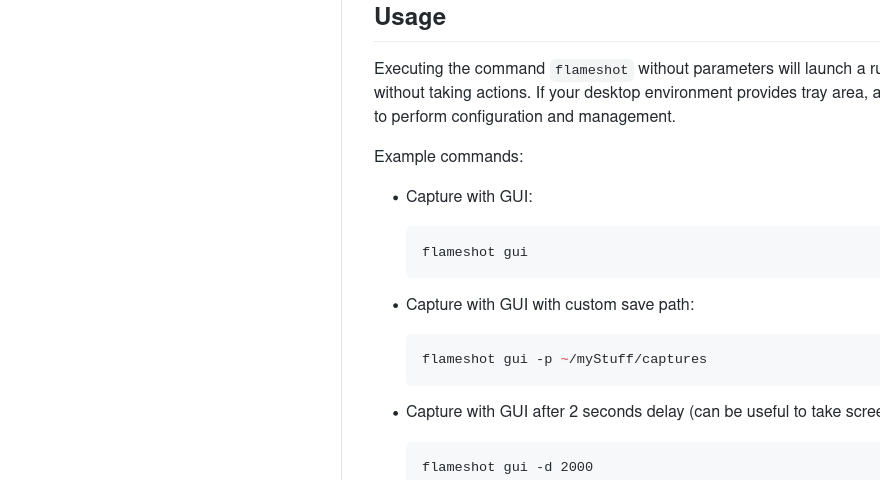Flameshot: تفاوت بین نسخهها
(←استفاده) |
|||
| (۱۱ نسخهٔ میانی ویرایش شده توسط ۲ کاربر نشان داده نشده) | |||
| سطر ۱: | سطر ۱: | ||
| + | '''Flameshot''' نرمافزاری است برای گرفتن عکس از صفحه نمایش. | ||
| + | |||
== ویژگیها == | == ویژگیها == | ||
| سطر ۴: | سطر ۶: | ||
* استفاده آسان | * استفاده آسان | ||
* ویرایش عکس درون برنامهای | * ویرایش عکس درون برنامهای | ||
| − | * | + | * رابط DBus |
* آپلود به imgur | * آپلود به imgur | ||
== استفاده == | == استفاده == | ||
| − | اجرای دستور ''flameshot'' بدون هیچ پارامتر دیگری برنامه را بدون هیچ کاری در پس زمینه اجرا | + | اجرای دستور ''flameshot'' بدون هیچ پارامتر دیگری برنامه را بدون هیچ کاری در پس زمینه اجرا میکند. اگر محیط دسکتاپ شما سینی نمایه داشته باشد، نمایه فلیم شات نیز برای اعمال تنظیمات و مدیریت نمایش داده میشود. |
مثال هایی از دستورات | مثال هایی از دستورات | ||
| سطر ۳۱: | سطر ۳۳: | ||
flameshot full -c -p ~/myStuff/captures | flameshot full -c -p ~/myStuff/captures | ||
</pre> | </pre> | ||
| − | * از صفحه ای که موس در آن است عکس | + | * از صفحه ای که موس در آن است عکس میگیرد و تصویر را به صورت png خروجی میدهد |
<pre language="bash"> | <pre language="bash"> | ||
flameshot screen -r | flameshot screen -r | ||
| + | </pre> | ||
| − | * از صفحه شماره ۱ عکس | + | * از صفحه شماره ۱ عکس میگیرد و آن را به کلیپ بورد کپی میکند |
<pre language="bash"> | <pre language="bash"> | ||
flameshot screen -n 1 -c | flameshot screen -n 1 -c | ||
</pre> | </pre> | ||
| − | {{ | + | در موارد شک، دستور اول یا دوم را به عنوان شرتکات در محیط دسکتاپ مورد علاقه تون انتخاب کنید. |
| + | |||
| + | هنگامی که فلیم شات در حال اجرا است، آیکنی در سینی نمایه نشان داده میشود. با کلیک راست بر روی آیکن میتوانید چند چیز را ببینید تا با کلیک بر روی آن ها بتوانید پنجره تنظیمات و یا پنجره اطلاعات را باز کنید. قسمت About را باز کنید تا همه میانبرهای در دسترس را ببینید. | ||
| + | |||
| + | == تنظیمات کامندلاین == | ||
| + | شما میتوانید از منوی گرافیکی برای تنظیم فلیم شات استفاده کنید، اما به عنوان جایگزین، شما میتوانید ترمینال یا اسکریپت ها را برای این کار استفاده کنید. | ||
| + | |||
| + | * باز کردن منوی تنظیمات | ||
| + | <pre language="bash"> | ||
| + | flameshot config | ||
| + | </pre> | ||
| + | |||
| + | * نمایش پیام کمک اولیه در حالت عکس برداری: | ||
| + | <pre language="bash"> | ||
| + | flameshot config --showhelp true | ||
| + | </pre> | ||
| + | |||
| + | * برای اطلاعات بیشتر درباره گزینه های موجود از فلگ کمک استفاده کنید | ||
| + | <pre language="bash"> | ||
| + | flameshot config -h | ||
| + | </pre> | ||
| + | |||
| + | == فایل تنظیمات == | ||
| + | همچنین میتوانید یک سری از تنظیمات ( همانند تغییر رنگ های پیشفرض) را در فایل تنظیمات تغییر دهید که در این مسیر واقع شده: | ||
| + | <pre language="bash"> | ||
| + | ~/.config/flameshot/flameshot.ini | ||
| + | </pre> | ||
| + | == نصب == | ||
| + | فلیم شات با دستور زیر در اوبونتو نصب میشود. | ||
| + | |||
| + | {{bc| | ||
| + | $ sudo apt install flameshot | ||
| + | }} | ||
| + | |||
| + | برای کامپایل کردن از کد منبع این پیوند را مطالعه کنید [https://github.com/flameshot-org/flameshot#compilation] | ||
| + | |||
| + | == نمایی از کار با فلیم شات == | ||
| + | [[پرونده:AnimatedUsage.gif|center|نمایی از کار با flameshot (برای دیدن تصویر آن را باز کنید]] | ||
| + | |||
| + | |||
| + | |||
| + | [[رده:نرمافزارها]] | ||
نسخهٔ کنونی تا ۲۵ اردیبهشت ۱۴۰۴، ساعت ۱۰:۱۱
Flameshot نرمافزاری است برای گرفتن عکس از صفحه نمایش.
ویژگیها
- ظاهر قابل شخصی سازی
- استفاده آسان
- ویرایش عکس درون برنامهای
- رابط DBus
- آپلود به imgur
استفاده
اجرای دستور flameshot بدون هیچ پارامتر دیگری برنامه را بدون هیچ کاری در پس زمینه اجرا میکند. اگر محیط دسکتاپ شما سینی نمایه داشته باشد، نمایه فلیم شات نیز برای اعمال تنظیمات و مدیریت نمایش داده میشود.
مثال هایی از دستورات
- عکس برداری با رابط کاربری گرافیکی (GUI):
flameshot gui
- عکس برداری با GUI و مسیر ذخیره سازی متفاوت:
flameshot gui -p ~/mystuff/captures
- عکس برداری با GUI با یک تاخیر ۲ ثانیه ای ( میتواند برای گرفتن اسکرین شات بدون نشانگر موس باشد یا...):
flameshot gui -d 2000
- عکس تمام صفجه با مسیر ذخیره سازی متفاوت و تاخیر( بدون GUI برای ویرایش)
flameshot full -p ~/myStuff/captures -d 5000
- عکس تمام صفحه با مسیر ذخیره سازی متفاوت و کپی کردن آن به کلیپ بورد( بدون GUI برای ویرایش)
flameshot full -c -p ~/myStuff/captures
- از صفحه ای که موس در آن است عکس میگیرد و تصویر را به صورت png خروجی میدهد
flameshot screen -r
- از صفحه شماره ۱ عکس میگیرد و آن را به کلیپ بورد کپی میکند
flameshot screen -n 1 -c
در موارد شک، دستور اول یا دوم را به عنوان شرتکات در محیط دسکتاپ مورد علاقه تون انتخاب کنید.
هنگامی که فلیم شات در حال اجرا است، آیکنی در سینی نمایه نشان داده میشود. با کلیک راست بر روی آیکن میتوانید چند چیز را ببینید تا با کلیک بر روی آن ها بتوانید پنجره تنظیمات و یا پنجره اطلاعات را باز کنید. قسمت About را باز کنید تا همه میانبرهای در دسترس را ببینید.
تنظیمات کامندلاین
شما میتوانید از منوی گرافیکی برای تنظیم فلیم شات استفاده کنید، اما به عنوان جایگزین، شما میتوانید ترمینال یا اسکریپت ها را برای این کار استفاده کنید.
- باز کردن منوی تنظیمات
flameshot config
- نمایش پیام کمک اولیه در حالت عکس برداری:
flameshot config --showhelp true
- برای اطلاعات بیشتر درباره گزینه های موجود از فلگ کمک استفاده کنید
flameshot config -h
فایل تنظیمات
همچنین میتوانید یک سری از تنظیمات ( همانند تغییر رنگ های پیشفرض) را در فایل تنظیمات تغییر دهید که در این مسیر واقع شده:
~/.config/flameshot/flameshot.ini
نصب
فلیم شات با دستور زیر در اوبونتو نصب میشود.
$ sudo apt install flameshot
برای کامپایل کردن از کد منبع این پیوند را مطالعه کنید [۱]