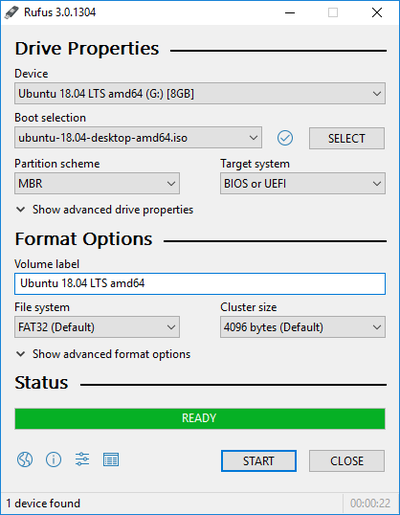دیسک زنده: تفاوت بین نسخهها
(ایجاد صفحه) |
(تغییر لحن نوشته به دانشنامه) |
||
| سطر ۱: | سطر ۱: | ||
| − | + | اوبونتوی زنده (به انگلیسی: Ubuntu Live) به حالتی از اجرا و راهاندازی توزیع اوبونتو گفته میشود که سیستمعامل بدون نصب روی حافظه دائمی و تنها به وسیله بارشدن روی حافظه موقت اجرا میشود و میتواند کنترل و مدیریت سختافزار سیستم را به عهده بگیرد. | |
| − | + | ||
| − | + | ||
| − | + | اوبونتو تو حالت زنده برای کار های مختلفی میتونه استفاده بشه ولی اکثرا برای تعمیر (مثلا خرابی گراب) یا ریکاوری هارد یا دسترسی به فایل های هارد (مثلا رمز سیستم رو یادتون رفته) و حتی برای نصب سیستم عامل استفاده میشه. | |
| − | در | + | |
| + | در حالت اجرای زنده اوبونتو پروندهها و سایر تغییرات سیستمی ذخیره نمیشوند. | ||
[[پرونده:Rufus_en.png|400px|thumb|left]] | [[پرونده:Rufus_en.png|400px|thumb|left]] | ||
| − | + | ||
== چجوری اوبونتوی زنده درست کنیم؟ == | == چجوری اوبونتوی زنده درست کنیم؟ == | ||
| − | |||
درست کردن اوبونتوی زنده خیلی راحته . میشه اونو روی CD یا فلش نصب کرد و ازش استفاده کرد. | درست کردن اوبونتوی زنده خیلی راحته . میشه اونو روی CD یا فلش نصب کرد و ازش استفاده کرد. | ||
| سطر ۲۷: | سطر ۲۷: | ||
| + | == بوت کردن کامپیوتر با فلش == | ||
| − | |||
| − | |||
| − | |||
[[پرونده:Uefi-bios.jpg|400px|thumb|left]] | [[پرونده:Uefi-bios.jpg|400px|thumb|left]] | ||
برای این کار فلش رو به کامپیوتر وصل میکنیم و بعد کامپیوتر رو خاموش میکنیم و موقع روشن شدن کلید Delete یا F2 (بعضی سیستم ها فرق دارن معمولا موقع روشن شدن پایین صفحه برای چند ثانیه می نویسه) رو نگه میداریم تا وارد محیط بایوس (Bios یا UEFI)بشیم. [https://fa.wikipedia.org/wiki/بایوس اطلاعات بیشتر] | برای این کار فلش رو به کامپیوتر وصل میکنیم و بعد کامپیوتر رو خاموش میکنیم و موقع روشن شدن کلید Delete یا F2 (بعضی سیستم ها فرق دارن معمولا موقع روشن شدن پایین صفحه برای چند ثانیه می نویسه) رو نگه میداریم تا وارد محیط بایوس (Bios یا UEFI)بشیم. [https://fa.wikipedia.org/wiki/بایوس اطلاعات بیشتر] | ||
محیط بایوس شما احتمالا این شکلی هست . اگه شما فلشتون رو به کامپیوتر وصل کرده باشین اون پایین براتون نمایش داده میشه . برای بوت کامپیوتر با فلش کافیه روی آیکون فلش دوبار کلیک کنید یا اونو بکشین و سمت چپ ببریدش و تنظیمات رو ذخیره کنید و سیستم رو ریستارت کنید.(اگه از cd استفاده میکنید نیاز نیست به بایوس برید و کافیه اونو تو کامپیوتر بزارید و سیستم رو ریستارت کنید) | محیط بایوس شما احتمالا این شکلی هست . اگه شما فلشتون رو به کامپیوتر وصل کرده باشین اون پایین براتون نمایش داده میشه . برای بوت کامپیوتر با فلش کافیه روی آیکون فلش دوبار کلیک کنید یا اونو بکشین و سمت چپ ببریدش و تنظیمات رو ذخیره کنید و سیستم رو ریستارت کنید.(اگه از cd استفاده میکنید نیاز نیست به بایوس برید و کافیه اونو تو کامپیوتر بزارید و سیستم رو ریستارت کنید) | ||
| − | |||
خوب کارمون تموم شو و بعد از روشن شدن یا ریستارت کامپیوتر با صفحه زیر روبه رو میشیم که با زدن گزینه Try Ubuntu وارد محیط زنده اوبونتو میشیم. | خوب کارمون تموم شو و بعد از روشن شدن یا ریستارت کامپیوتر با صفحه زیر روبه رو میشیم که با زدن گزینه Try Ubuntu وارد محیط زنده اوبونتو میشیم. | ||
[[پرونده:welcome.jpg|600px|thumb|center]] | [[پرونده:welcome.jpg|600px|thumb|center]] | ||
نسخهٔ ۱ مرداد ۱۳۹۹، ساعت ۰۰:۳۲
اوبونتوی زنده (به انگلیسی: Ubuntu Live) به حالتی از اجرا و راهاندازی توزیع اوبونتو گفته میشود که سیستمعامل بدون نصب روی حافظه دائمی و تنها به وسیله بارشدن روی حافظه موقت اجرا میشود و میتواند کنترل و مدیریت سختافزار سیستم را به عهده بگیرد.
اوبونتو تو حالت زنده برای کار های مختلفی میتونه استفاده بشه ولی اکثرا برای تعمیر (مثلا خرابی گراب) یا ریکاوری هارد یا دسترسی به فایل های هارد (مثلا رمز سیستم رو یادتون رفته) و حتی برای نصب سیستم عامل استفاده میشه.
در حالت اجرای زنده اوبونتو پروندهها و سایر تغییرات سیستمی ذخیره نمیشوند.
چجوری اوبونتوی زنده درست کنیم؟
درست کردن اوبونتوی زنده خیلی راحته . میشه اونو روی CD یا فلش نصب کرد و ازش استفاده کرد.
فلش زنده اوبونتو برنامه های زیادی برای این کار هست البته اکثر اونا برای ویندوز نوشته شدن; مثلا Rufus , ISO to USB , FlashBoot , LinuxLive USB و ... ولی من Rufus رو پیشنهاد میکنم چون خیلی ساده و سریع هست و از زبان فارسی هم پشتیبانی میکنه و همچنین نرم افزار آزاد هست .سایت Rufus این برنامه باید در ویندوز اجرا شود.
برای شروع بعد از جرای برنامه یه تصویر مثل تصویر روبه رو میبینید. که در قسمت Device احتمالا اسم فلش تون رو نوشته (البته اگه فلشتون به کامپیوتر وصل باشه).
بعد از قسمت Boot selection روی Select کلیک کنید و فایل .iso مورد نظرتون رو انتخواب کنید. (فایل iso. اوبونتو ، دبیان ، کالی ، ویندوز و.. هرچی دلتون خواست)
بعد نوع پاراتیشن بندی هارد (MBR یا GPT) و نوع بایوس سیستم رو انتخاب کنید .(اگه نمیدونید چیه بزارید رو پیشفرش بمونه)
بعد در قسمت volume label اسمی که دوست دارید رو فلشون باشه رو بنویسید(انگلیسی بنویسید)
بقیه گزینه های دیگه هم بهتره رو بیشفرض بمونه و بعد روی START کلیک کنید تا بوتیبل کردن فلش شروع بشه. اگه خطایی رخ نداد فلشتون آمادست (احتمالا برای بار اول باید به اینترنت وصل باشه تا چند مگ دانلود کنه)
بوت کردن کامپیوتر با فلش
برای این کار فلش رو به کامپیوتر وصل میکنیم و بعد کامپیوتر رو خاموش میکنیم و موقع روشن شدن کلید Delete یا F2 (بعضی سیستم ها فرق دارن معمولا موقع روشن شدن پایین صفحه برای چند ثانیه می نویسه) رو نگه میداریم تا وارد محیط بایوس (Bios یا UEFI)بشیم. اطلاعات بیشتر
محیط بایوس شما احتمالا این شکلی هست . اگه شما فلشتون رو به کامپیوتر وصل کرده باشین اون پایین براتون نمایش داده میشه . برای بوت کامپیوتر با فلش کافیه روی آیکون فلش دوبار کلیک کنید یا اونو بکشین و سمت چپ ببریدش و تنظیمات رو ذخیره کنید و سیستم رو ریستارت کنید.(اگه از cd استفاده میکنید نیاز نیست به بایوس برید و کافیه اونو تو کامپیوتر بزارید و سیستم رو ریستارت کنید)
خوب کارمون تموم شو و بعد از روشن شدن یا ریستارت کامپیوتر با صفحه زیر روبه رو میشیم که با زدن گزینه Try Ubuntu وارد محیط زنده اوبونتو میشیم.