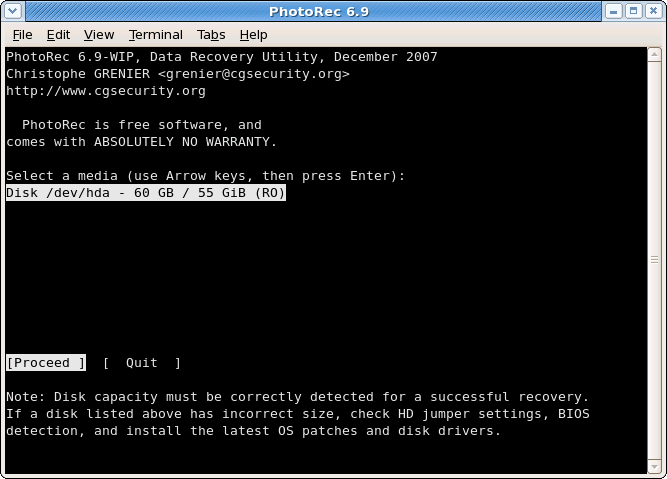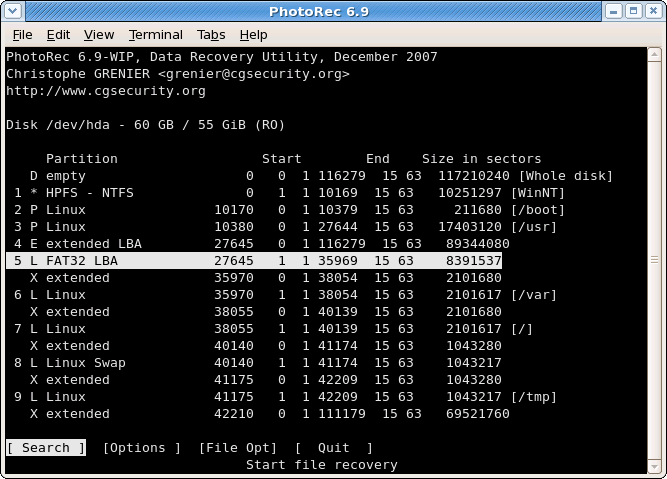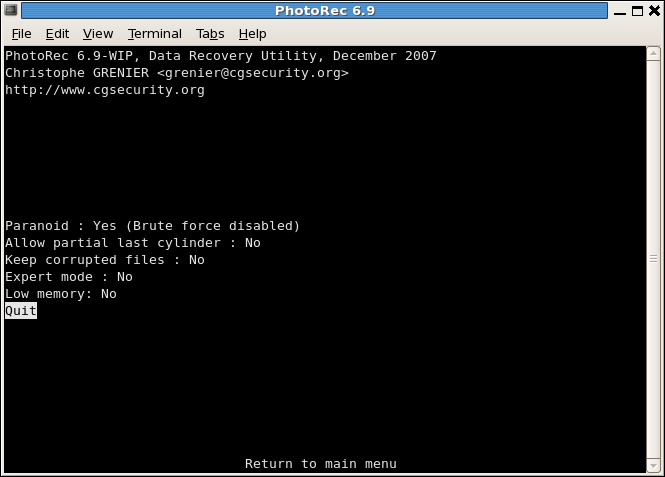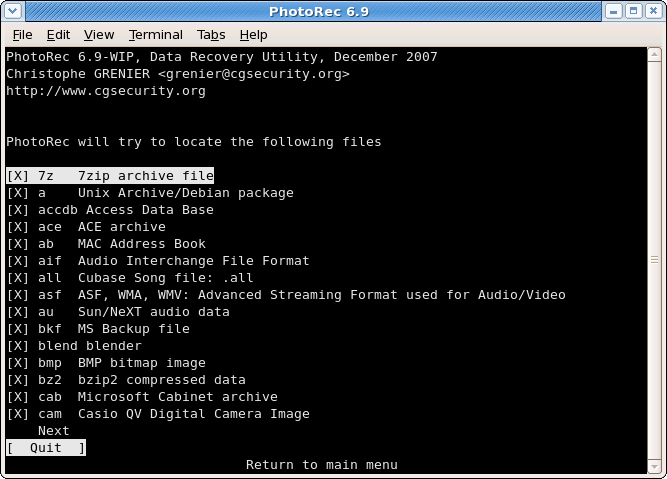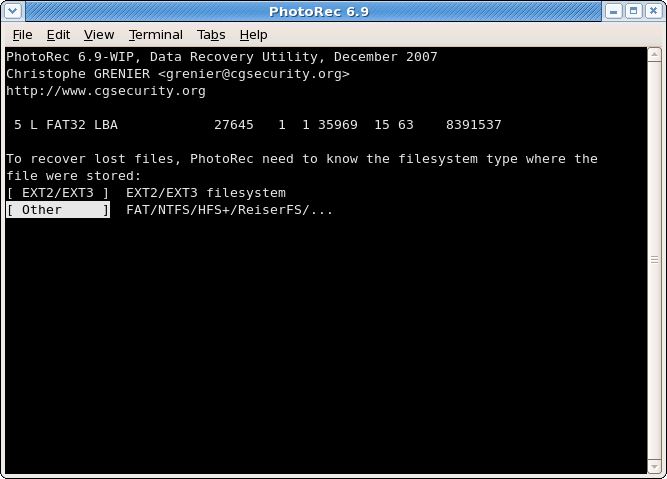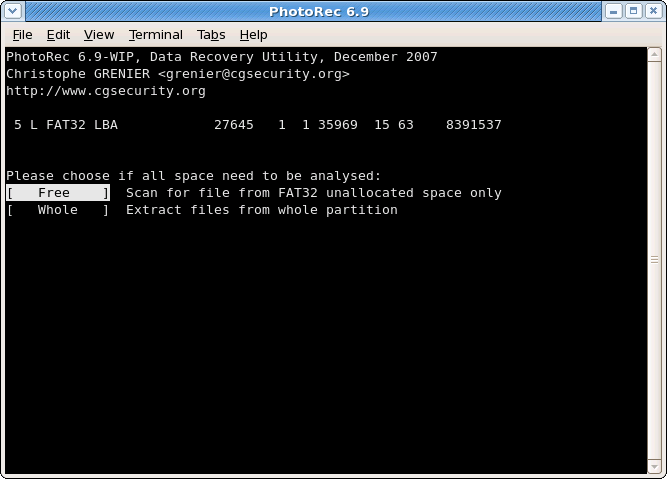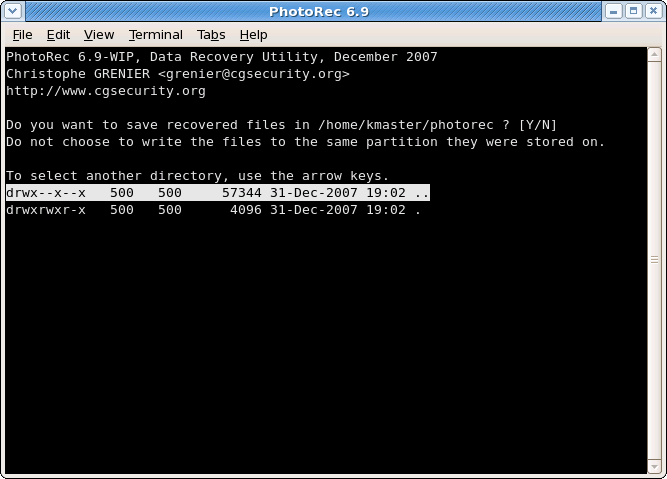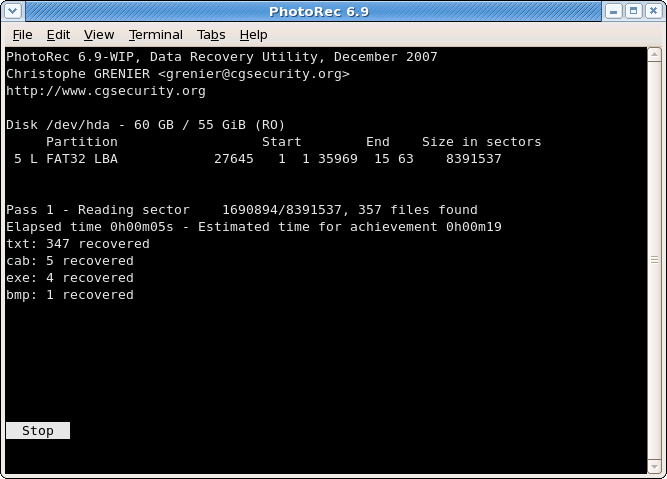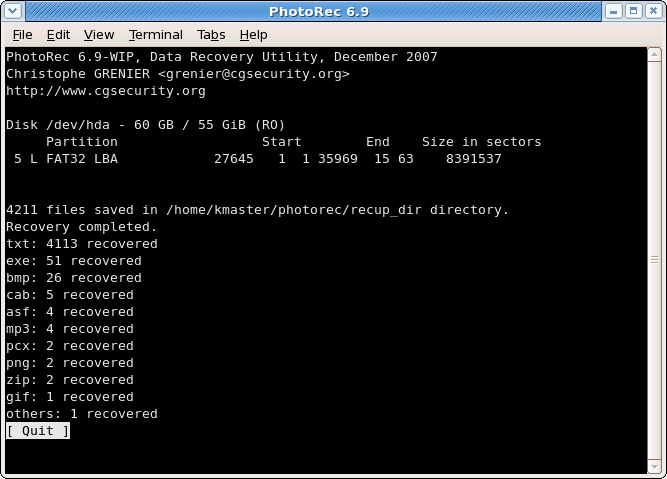راهنمای قدم به قدم کار با Photorec: تفاوت بین نسخهها
جز (درست کردن هاها) |
جز (درست کردن میها) |
||
| سطر ۱۷: | سطر ۱۷: | ||
* پس از انتخاب پارتیشنی که فایلهای گم شده را داراست Search را انتخاب کنید تا شروع به بازیابی کند | * پس از انتخاب پارتیشنی که فایلهای گم شده را داراست Search را انتخاب کنید تا شروع به بازیابی کند | ||
* برای تغییر کزینهها Options را انتخاب کنید | * برای تغییر کزینهها Options را انتخاب کنید | ||
| − | * برای ویرایش نوع فایلهایی که بازیابی | + | * برای ویرایش نوع فایلهایی که بازیابی میشوند File Opt را انتخاب کنید |
== گزینههای PhotoRec == | == گزینههای PhotoRec == | ||
[[پرونده:PhotoRec_options.png]] | [[پرونده:PhotoRec_options.png]] | ||
<nowiki>گزینههایی که میخواهید در رابطه با فرآیند بازیابی تغییر دهید</nowiki> | <nowiki>گزینههایی که میخواهید در رابطه با فرآیند بازیابی تغییر دهید</nowiki> | ||
| − | * Paranoid به طور پیشفرض فایلهای بازیابی شده تایید شده اند و فایلهای تایید نشده رد | + | * Paranoid به طور پیشفرض فایلهای بازیابی شده تایید شده اند و فایلهای تایید نشده رد میشوند اگر میخواهید فایلهای JPEG ای که بیشتر آسیب دیده اند بازیابی شوند bruteforce را فعال کنید {{ نکته | در صورت فعال کردن bruteforce و غیر فعال کردن paranoid شدیدا CPU استفاده میشود }} |
| − | * Allow Partial last cylinder شیوه ای که هندسه دیسک تعیین | + | * Allow Partial last cylinder شیوه ای که هندسه دیسک تعیین میشود را تغییر میدهد - تنها رسانههای پارتیشن بندی نشده را تحت تاثیر قرار میدهد |
| − | * گزینه expert mode به کاربر اجازه | + | * گزینه expert mode به کاربر اجازه میدهد تا block size و offset را تعیین کند. هر فایل سیستم block size ( مضربی از اندازه sector ) و offset (۰ برای ntfs, ext2/3/4) خودش را دارد. این مقادیر از وقتی که فایل سیستم ایجاد/فرمت میشود ثابت هستند. در هنگام کار بر روی کل دیسک ( برای مثال وقتی پارتیشنهای اصلی از دست رفته اند ) یا یک پارتیشن دوباره فرمت شده، اگر PhotoRec فایلهای بسیار کمی پیدا کرد، شاید بخواهید کمترین مقداری که PhotoRec برای block sizeاجازه میدهد ( اندازه آن سکتور) را انتخاب کنید ( برای offset مقدار ۰ تعیین خواهد شد) . |
* Enable corrupted files را فعال کتید تا حتا پروندههای تایید نشده هم نگه داری شوند به این امید که بعدا با ابزارهای دیگری بتوانید دادههارا استخراج کنید. | * Enable corrupted files را فعال کتید تا حتا پروندههای تایید نشده هم نگه داری شوند به این امید که بعدا با ابزارهای دیگری بتوانید دادههارا استخراج کنید. | ||
* Low memory را اگر سیستم فضای کافی را نداشت و هنگام بازیابی به مشکل خورد فعال کنید. شاید برای بازیابی فایل سیستمهای بزرگی که شدیدا خراب شده اند مورد نیاز باشد. از این گزینه استفاده نکنید مگر اینکه کاملا ضروری باشد. | * Low memory را اگر سیستم فضای کافی را نداشت و هنگام بازیابی به مشکل خورد فعال کنید. شاید برای بازیابی فایل سیستمهای بزرگی که شدیدا خراب شده اند مورد نیاز باشد. از این گزینه استفاده نکنید مگر اینکه کاملا ضروری باشد. | ||
| سطر ۳۸: | سطر ۳۸: | ||
[X] zip zip archive including OpenOffice and MSOffice 2007 | [X] zip zip archive including OpenOffice and MSOffice 2007 | ||
</pre> | </pre> | ||
| − | لیست کامل [https://www.cgsecurity.org/wiki/File_Formats_Recovered_By_PhotoRec فرمتهایی که توسط PhotoRec بازیابی | + | لیست کامل [https://www.cgsecurity.org/wiki/File_Formats_Recovered_By_PhotoRec فرمتهایی که توسط PhotoRec بازیابی میشوند] دارای بیش از ۳۰۰ خانواده فایلها هست که شامل بیش از ۴۸۰ پسوند فایل میشود. |
== نوع فایل سیستم == | == نوع فایل سیستم == | ||
[[پرونده:PhotoRec_filesystem.png]] | [[پرونده:PhotoRec_filesystem.png]] | ||
| سطر ۴۸: | سطر ۴۸: | ||
<nowiki>PhotoRec میتواند پروندهها را به ۲ طریق جستجو کند:</nowiki> | <nowiki>PhotoRec میتواند پروندهها را به ۲ طریق جستجو کند:</nowiki> | ||
* از کل پارتیشن ( درصورتی که فایل سیستم خراب شده میتواند مفید باشد ) | * از کل پارتیشن ( درصورتی که فایل سیستم خراب شده میتواند مفید باشد ) | ||
| − | * تنها از فضای اختصاص داده نشده ( برای ext2/3/4. FAT12/16/32 و NTFS در دسترس است) . با این گزینهه تنها پروندههای حذف شده بازیابی | + | * تنها از فضای اختصاص داده نشده ( برای ext2/3/4. FAT12/16/32 و NTFS در دسترس است) . با این گزینهه تنها پروندههای حذف شده بازیابی میشوند. |
== انتخاب مکان ذخیره سازی فایلهای بازیابی شده == | == انتخاب مکان ذخیره سازی فایلهای بازیابی شده == | ||
[[پرونده:PhotoRec_dst.png]] | [[پرونده:PhotoRec_dst.png]] | ||
| سطر ۵۷: | سطر ۵۷: | ||
[[پرونده:PhotoRec_running.png]] | [[پرونده:PhotoRec_running.png]] | ||
| − | <nowiki>تعداد فایلهای بازیابی شده در زمان واقعی به روز | + | <nowiki>تعداد فایلهای بازیابی شده در زمان واقعی به روز میشود</nowiki> |
| − | * در قدم صفرم ( Pass 0) PhotoRec ده فایل اول را حستحو | + | * در قدم صفرم ( Pass 0) PhotoRec ده فایل اول را حستحو میکند تا blocksize را تشخیص دهد |
* در قدم اول (Pass 1) و بعد از آن، پروندههای بازیابی شده اند شامل یکسری پروندههای پراکنده شده. | * در قدم اول (Pass 1) و بعد از آن، پروندههای بازیابی شده اند شامل یکسری پروندههای پراکنده شده. | ||
| − | فایلهای بازیابی شده در زیر شاخههای recup_dir.1, recup_dir.2 ... نوشته | + | فایلهای بازیابی شده در زیر شاخههای recup_dir.1, recup_dir.2 ... نوشته میشوند. حتا پیش از این که کل بازیابی تمام شود میتوانید به فایلها دسترسی داشته باشید |
== بازیابی کامل شده == | == بازیابی کامل شده == | ||
[[پرونده:PhotoRec_end.png]] | [[پرونده:PhotoRec_end.png]] | ||
| − | <nowiki>هنگامی که بازیابی کامل شد، یک خلاصه نمایش داده | + | <nowiki>هنگامی که بازیابی کامل شد، یک خلاصه نمایش داده میشود. توجه کنید که اگر فرآیند بازیابی قطع شود، دفعه بعد که PhotoRec دوباره راه اندازی شود از شما برای ادامه بازیابی سوات پرسیده میشود.</nowiki> |
| − | * تصاویر بند انگشتی به این صورت دخیره | + | * تصاویر بند انگشتی به این صورت دخیره میشوند t*.png |
* اگر انتخاب کردید که پروندههای خراب شده نگه داری شوند اسامی آنها با حرف b شروع خواهد شد ( b که اول کلمه broken است). | * اگر انتخاب کردید که پروندههای خراب شده نگه داری شوند اسامی آنها با حرف b شروع خواهد شد ( b که اول کلمه broken است). | ||
| − | * وقتی به دنبال یک پرونده خاص هستید؛ پروندههای بازیابی شده را بر اساس پسوند و یا تاریخ و ساعت مرتب کنید. PhotoRec از اطلاعات زمانی metadata درصورتی که در header فایل موجود باشند استفاده | + | * وقتی به دنبال یک پرونده خاص هستید؛ پروندههای بازیابی شده را بر اساس پسوند و یا تاریخ و ساعت مرتب کنید. PhotoRec از اطلاعات زمانی metadata درصورتی که در header فایل موجود باشند استفاده میکند تا زمان تغییر ( modification date) را تنظیم کند. |
== پیوندهای مرتبط == | == پیوندهای مرتبط == | ||
[https://www.cgsecurity.org/wiki/ صفحه ویکی PhotoRec] | [https://www.cgsecurity.org/wiki/ صفحه ویکی PhotoRec] | ||
| − | [[رده: | + | [[رده:مقالههای کاربران]] |
نسخهٔ ۲۴ مرداد ۱۴۰۰، ساعت ۱۱:۵۹
محتویات
اجرای Photorec
sudo photorec
انتخاب دیسک
فضاهای ذخیره سازی دردسترس لیست شده اند. از کلیدهای مکان نما استفاده کنید تا دیسکی که پروندههای از دست رفته را داراست انتخاب کنبد. سپس Enter را بزنید.
انتخاب پارتیشن منبع
- پس از انتخاب پارتیشنی که فایلهای گم شده را داراست Search را انتخاب کنید تا شروع به بازیابی کند
- برای تغییر کزینهها Options را انتخاب کنید
- برای ویرایش نوع فایلهایی که بازیابی میشوند File Opt را انتخاب کنید
گزینههای PhotoRec
گزینههایی که میخواهید در رابطه با فرآیند بازیابی تغییر دهید
- Paranoid به طور پیشفرض فایلهای بازیابی شده تایید شده اند و فایلهای تایید نشده رد میشوند اگر میخواهید فایلهای JPEG ای که بیشتر آسیب دیده اند بازیابی شوند bruteforce را فعال کنید
- Allow Partial last cylinder شیوه ای که هندسه دیسک تعیین میشود را تغییر میدهد - تنها رسانههای پارتیشن بندی نشده را تحت تاثیر قرار میدهد
- گزینه expert mode به کاربر اجازه میدهد تا block size و offset را تعیین کند. هر فایل سیستم block size ( مضربی از اندازه sector ) و offset (۰ برای ntfs, ext2/3/4) خودش را دارد. این مقادیر از وقتی که فایل سیستم ایجاد/فرمت میشود ثابت هستند. در هنگام کار بر روی کل دیسک ( برای مثال وقتی پارتیشنهای اصلی از دست رفته اند ) یا یک پارتیشن دوباره فرمت شده، اگر PhotoRec فایلهای بسیار کمی پیدا کرد، شاید بخواهید کمترین مقداری که PhotoRec برای block sizeاجازه میدهد ( اندازه آن سکتور) را انتخاب کنید ( برای offset مقدار ۰ تعیین خواهد شد) .
- Enable corrupted files را فعال کتید تا حتا پروندههای تایید نشده هم نگه داری شوند به این امید که بعدا با ابزارهای دیگری بتوانید دادههارا استخراج کنید.
- Low memory را اگر سیستم فضای کافی را نداشت و هنگام بازیابی به مشکل خورد فعال کنید. شاید برای بازیابی فایل سیستمهای بزرگی که شدیدا خراب شده اند مورد نیاز باشد. از این گزینه استفاده نکنید مگر اینکه کاملا ضروری باشد.
انتخاب فایلهایی که میخواهید بازیابی شوند
در FileOpts بازیابی انواع مشخصی از فایلها را فعال یا غیر فعال کنید. برای مثال:
[X] riff RIFF audio/video: wav, cdr, avi ... [X] tif Tag Image File Format and some raw file formats (pef/nef/dcr/sr2/cr2) ... [X] zip zip archive including OpenOffice and MSOffice 2007
لیست کامل فرمتهایی که توسط PhotoRec بازیابی میشوند دارای بیش از ۳۰۰ خانواده فایلها هست که شامل بیش از ۴۸۰ پسوند فایل میشود.
نوع فایل سیستم
هنگامی که یک پارتیشن را انتخاب و Search را زدید PhotoRec نیاز دارد تا بداند که چطور blockهای دادهها اختصاص داده شده اند. در صورتی که فایل سیستمی به غیر از ext2/3/4 هست Other را انتخاب کنید.
بررسی کل پارتیشن یا فقط فضای اختصاص داده نشده
PhotoRec میتواند پروندهها را به ۲ طریق جستجو کند:
- از کل پارتیشن ( درصورتی که فایل سیستم خراب شده میتواند مفید باشد )
- تنها از فضای اختصاص داده نشده ( برای ext2/3/4. FAT12/16/32 و NTFS در دسترس است) . با این گزینهه تنها پروندههای حذف شده بازیابی میشوند.
انتخاب مکان ذخیره سازی فایلهای بازیابی شده
شاخه ای که میخواهید فایلهای بازیابی شده ذخیره شوند را انتخاب کنید. مکانهای دیسک خارجی میتوانند در /media /mnt یا /run/media و زیرشاخههای آنها باشد. در صورت لزوم مکان مورد نظر خود را مونت کنید.
بازیابی در حال انجام
تعداد فایلهای بازیابی شده در زمان واقعی به روز میشود
- در قدم صفرم ( Pass 0) PhotoRec ده فایل اول را حستحو میکند تا blocksize را تشخیص دهد
- در قدم اول (Pass 1) و بعد از آن، پروندههای بازیابی شده اند شامل یکسری پروندههای پراکنده شده.
فایلهای بازیابی شده در زیر شاخههای recup_dir.1, recup_dir.2 ... نوشته میشوند. حتا پیش از این که کل بازیابی تمام شود میتوانید به فایلها دسترسی داشته باشید
بازیابی کامل شده
هنگامی که بازیابی کامل شد، یک خلاصه نمایش داده میشود. توجه کنید که اگر فرآیند بازیابی قطع شود، دفعه بعد که PhotoRec دوباره راه اندازی شود از شما برای ادامه بازیابی سوات پرسیده میشود.
- تصاویر بند انگشتی به این صورت دخیره میشوند t*.png
- اگر انتخاب کردید که پروندههای خراب شده نگه داری شوند اسامی آنها با حرف b شروع خواهد شد ( b که اول کلمه broken است).
- وقتی به دنبال یک پرونده خاص هستید؛ پروندههای بازیابی شده را بر اساس پسوند و یا تاریخ و ساعت مرتب کنید. PhotoRec از اطلاعات زمانی metadata درصورتی که در header فایل موجود باشند استفاده میکند تا زمان تغییر ( modification date) را تنظیم کند.