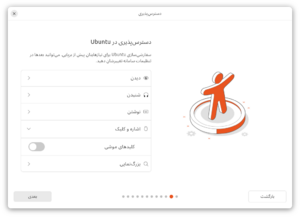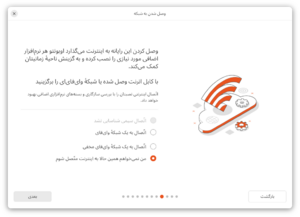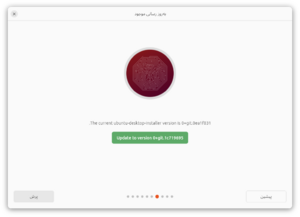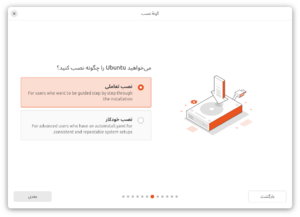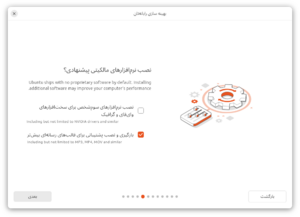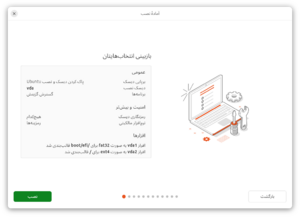نصب اوبونتو: تفاوت بین نسخهها
(←ساخت رسانه نصب برای راهاندازی سیستم) |
(←گزینش زمینه) |
||
| (۵۹ نسخهٔ میانی ویرایش شده توسط ۸ کاربر نشان داده نشده) | |||
| سطر ۱: | سطر ۱: | ||
| − | برای نصب | + | برای نصب [[اوبونتو]] گامهای زیر را انجام دهید. |
| + | = آمادهسازی برای نصب = | ||
| + | # اگر بر روی سیستم شما ویندوز نصب شده است، fast startup ویندوز را غیر فعال کنید | ||
| + | # به [https://ubuntu.com/download بخش بارگیری پایگاه وب اوبونتو] بروید و آخرین نگارش اوبونتو را در قالب پروندهٔ ISO بارگیری کنید. | ||
| + | # طبق راهنمای پایگاه وب اوبونتو و بررسی Checksum، از درستی پروندهٔ دریافتی مطمئن شوید. | ||
| + | # با پروندهٔ ISO، یک [[Install Media|رسانهٔ نصب]] بسازید. | ||
| + | # مطمئن شوید رایانهتان روی حالت راهاندازی [[UEFI]] تنظیم شده است. | ||
| + | # رایانه را با رسانهٔ نصب ساختهشده [[Boot|راهاندازی]] کنید. | ||
| − | == | + | = مراحل نصب = |
| + | == گزینش اوبونتو == | ||
| + | [[پرونده:install-grub.png|thumb|300px|گراب نصب]] | ||
| + | از فهرست [[GRUB|گراب]]، گزینهٔ اوبونتو را برگزینید. | ||
| − | از [ | + | اگر رایانهتان از کارت گرافیک [[Nvidia|انویدیا]] استفاده میکند، گزینهٔ دوم، اوبونتو با گرافیک امن را برگزینید. |
| − | + | {{الگو:clear}} | |
| − | + | == بالا آمدن == | |
| + | [[پرونده:booting.png|thumb|300px|بالا آمدن]] | ||
| + | منتظر شوید تا اوبونتو از رسانهٔ نصب راهاندازی شده و بالا بیاید. سرعت این گام، وابسته به سرعت خواندن از روی رسانهٔ نصب و پردازش رایانهٔ شماست. | ||
| − | + | برای دیدن جزییات بالا آمدن، میتوانید در این صفحه، دکمهٔ [[Ecs|گریز]] را بزنید. | |
| − | + | {{الگو:clear}} | |
| − | + | == گزینش زبان == | |
| + | [[پرونده:install-language.png|left|300px|گزینش زبان نصب]] | ||
| + | در پنجرهٔ گشوده، زبان فارسی را گزیده و دکمهٔ «بعدی» را بزنید. | ||
| + | {{الگو:clear}} | ||
| − | + | == دسترسی پذیری == | |
| − | + | [[پرونده:install-accessability.png|left|300px|گزینههای دسترسی پذیری]] | |
| − | + | در صورت نیاز به گزینههای دسترسی پذیری میتوانید از این صفحه به کارشان بندازید | |
| − | + | {{الگو:clear}} | |
| − | == | + | == گزینش چیدمان صفحهکلید == |
| + | [[پرونده:install_lang.png|left|300px| گزینش چیدمان صفحهکلید]] | ||
| + | در این پنجره، چیدمان انگلیسی آمریکایی را برای صفحهکلید اوبونتو برگزیده و دکمهٔ ادامه را بزنید. به دلیل وجود مشکلی در نصبکنندهٔ جدید اوبونتو، با گزینش صفحهکلید فارسی، صفحهکلید انگلیسی به صورت خودکار به اوبونتو اضافه نمیشود و باید پس از نصب این چینش را بیفزایید. | ||
| + | {{الگو:clear}} | ||
| − | + | == وصل شدن به اینترنت == | |
| − | [[پرونده: | + | [[پرونده:install_internet.png|left|300px|وصل شدن به اینترنت]] |
| − | + | برای نصب بهروز رسانیها و مواردی اینچنین، میتوان نصبکننده را به اینترنت وصل کرد. توصیه میشود در این مرجله به اینترنت وصل نشده و بهروز رسانیها را پس از نصب کامل دریافت کنید. | |
| − | + | {{الگو:clear}} | |
| − | |||
| − | + | == بهروز رسانی نصبکننده == | |
| + | [[پرونده:install_update_installer.png|left|300px|بهروز رسانی نصبکننده]] | ||
| + | اگر بهروز رسانیای برای خود نصب کننده وجود داشته باشد، پیشنهاد میشود که آن را بهروز کنید. بهروز کردن نصب کننده نیاز به دسترسی اینترنتی دارد. پس از نصب بهروز رسانی، دکمهٔ «بستن نصب کننده» را بزنید تا نصب کنندهٔ قدیمی بسته شود. برای ادامهٔ نصب میتوانید دوباره روی نقشک نصب ارائه در دش زده و مراحل بالا را تکرار کنید. | ||
{{الگو:clear}} | {{الگو:clear}} | ||
| − | |||
| − | |||
| − | + | == گزینش نصب == | |
| + | [[پرونده:install-windoe.png|left|300px|گزینش نصب]] | ||
| + | در ادامه دکمهٔ «نصب اوبونتو» را بزنید. میتوانید با قسمت '''اوبونتو را بیازمایید''' از روی رسانه نصب اوبونتو را اجرا کرده و از ان استفاده کنید | ||
| + | {{نکته|در حالت «اوبونتو را بیازمایید» اطلاعات و تغییرات ذخیره نشده و پس از شروع دوباره، همهچیز به حالت قبل باز خواهد گشت.}} | ||
| + | {{نکته|حالت «اوبونتو را بیازمایید» ممکن است کندتر از اجرای اوبونتو باشد.}} | ||
| + | {{الگو:clear}} | ||
| − | در این مرحله | + | == روش نصب == |
| + | [[پرونده:install-method.png|left|300px|روش نصب]] | ||
| + | در این مرحله میتوان بین نصب تعاملی و نصب خودکار انتخاب کرد. برای اکثر کاربران، گزینهٔ نصب تعاملی بهترین روش نصب است. | ||
| + | {{الگو:clear}} | ||
| − | == | + | == گزینههای نصب == |
| + | [[پرونده:install1.png|left|300px|گزینههای نصب]] | ||
| + | در این مرحله نوع نصب اوبونتو را مشخّص کنید. | ||
| − | + | * نصب پیشگزیده: فقط محیط میزکار، مرورگر وب و ابزار نصب بستهها را در اختیار شما خواهد گذاشت. | |
| + | * نصب کامل: شامل میزکار کامل اوبونتو است. | ||
| + | {{الگو:clear}} | ||
| + | == نصب نرمافزارهای اضافی == | ||
| + | [[پرونده:install-additional.png|left|300px|گزینههای اضافی]] | ||
| + | در این مرحله میتوان مشخص کرد که بهروز رسانیها و راهاندازهای خارجی در زمان نصب، افزوده شوند یا نه. در صورتی که از کارت گرافیک انویدیا استفاده میکنید، باید گزینهٔ نصب نرمافزارهای خارجی را به کار بیندازید. | ||
{{الگو:clear}} | {{الگو:clear}} | ||
| − | |||
| − | |||
| − | |||
| − | |||
| − | |||
| − | == گزینش | + | == گزینش مکان نصب == |
| + | [[پرونده:install-type.png|left|300px|نوع نصب]] | ||
| + | در این مرحله، باید مکانی که اوبونتو قرار است رویش نصب شود را گزید و شیوهٔ این کار را مشخّص کرد. میتوانید از [[Partitioning|افرازش]] استفاده کنید | ||
| + | |||
| + | کاربران مبتدی میتوانند گزینهٔ «پاک کردن دیسک و نصب اوبونتو» را برگزینند.. | ||
| + | {{اخطار| توجه شود که این کار، تمام اطّلاعات روی دیسک را پاک خواهد کرد و با ایجاد جدول افراز جدید، دیسک را از نو افرازش خواهد کرد .}} | ||
| + | در صورت گزینش این مورد بهتر است برای سادگی بیشتر در تغییرات آتی، از ویژگیهای پیشرفته، استفاده از [[LVM]] را برگزینید. | ||
| + | |||
| + | در صورتی که از پیش، سیستم عاملی در حالت UEFI نصب شده باشد، نصاب اوبونتو گزینهٔ نصب در کنار آن سیستمعامل را پیشنهاد خواهد داد. انتخاب این گزینه، فضایی را به صورت خودکار از دیسک جدا کرده و به نصب اوبونتو اختصاص خواهد داد. | ||
| + | {{نکته|در این حالت، هیچ پروندهای از بین نخواهد رفت. .}} | ||
| + | |||
| + | در صورتی که از پیش، اوبونتویی با نگارشی مشابه یا پایینتر نصب شده باشد، نصاب اوبونتو، گزینهٔ جایگزینی آن را با اوبونتوی فعلی پیشنهاد خواهد داد. | ||
| + | {{نکته|توجه داشته باشید که این کار به منزلهٔ [[Upgrade|ارتقا]] نبوده و اوبونتوی پیشین با اطّلاعات موجود رویش پاک شده و یک اوبونتوی جدید به جایش نصب خواهد شد.. .}} | ||
| + | |||
| + | کاربران عادی میتوانند با گزینش «نصب اوبونتو کنار دیگر افرازها»، افرازی را برای نصب اوبونتو برگزینند. | ||
| + | |||
| + | کاربران پیشرفتهتر، میتوانند با گزینش «چیزی دیگر»، روش مورد نظر خودشان را برای نصب اوبونتو برگزینند. در این حالت، کاربر باید خودش [[Partitioning|افرازش]] مورد نظر خود را انجام دهد. به یاد داشته باشید که در هر صورت، استفاده از [[LVM]] همواره پیشنهاد میشود. | ||
| − | + | با زدن دکمهٔ «اکنون نصب شود» و تأیید تغییراتی که باید روی دیسک انجام شود، فرایند نصب اوبونتو که شامل دو مرحلهٔ استخراج تصویر روی دیسک و ایجاد تغییرات روی تصویر است شروع میشود. در طول این کار، پرسشهای دیگری برای شخصیسازی اوبونتو پرسیده خواهد شد. | |
| − | |||
{{الگو:clear}} | {{الگو:clear}} | ||
| − | |||
| − | [[پرونده: | + | == برپایی حساب == |
| + | [[پرونده:user.png|left|300px|اطّلاعات شخصی]] | ||
| + | در این مرحله اوبونتو نام، نام کاربری و گذرواژه شما را به عنوان مدیر سامانه گرفته تا حساب کاربری مربوطه را ایجاد و دسترسیهای لازم را به شما بدهد. | ||
| + | در صورتی که سازمانتان از شاخهٔ فعّال مایکروسافت استفاده میکند، میتوانید در این مرحله مشخّصات را وارد کرده تا به دامنهاش بپیوندید. | ||
{{الگو:clear}} | {{الگو:clear}} | ||
| + | |||
== گزینش موقعیت جغرافیایی == | == گزینش موقعیت جغرافیایی == | ||
| + | [[پرونده:locale.png|left|300px|منطقهٔ زمانی]] | ||
| + | برای نمایش درست تاریخ و زمان به کاربر، اوبونتو از شما خواهد خواست که موقعیت جغرافیایی خود را روی نقشه برگزینید. با گزینش ایران روی نقشه، منطقهٔ زمانیتان به Asia/Tehran و fa_IR.utf-8 به عنوان locale پیش گزیدهتان تنظیم خواهد شد. | ||
| + | {{الگو:clear}} | ||
| − | [[پرونده: | + | == بازبینی گزینهها == |
| − | در | + | [[پرونده:Install-review.png|left|300px|بازبینی گزینهها]] |
| − | + | در واپسین مرحلهٔ نصب، میتوانید گزینشهایتان را بازبینی کرده و در صورت موافقت،دکمهٔ نصب را بزنید. | |
| + | {{الگو:clear}} | ||
| + | == پیشروی نصب == | ||
| + | [[پرونده:install_progress.png|left|300px|پیشروی نصب]] | ||
| + | پس از پایان تمام مراحل، در زمان انجام نصب، میتوانید با خواندن نمایشهای اسلایدی، با اوبونتو، نرمافزارهای موجود در آن و امکانات جدیدش، بیشتر آشنا شوید. | ||
{{الگو:clear}} | {{الگو:clear}} | ||
| − | == | + | |
| − | [[پرونده: | + | == پایان نصب == |
| + | [[پرونده:install_finished.png|left|300px|پایان نصب]] | ||
| + | پس از اتمام مراحل نصب، از شما خواسته خواهد شد رایانه را راهاندازی مجدد کنید. | ||
| + | با راهاندازی دوباره رایانه، به اوبونتوی تازه نصبشده وارد شوید. | ||
| + | {{الگو:clear}} | ||
| + | |||
| + | == جدا کردن واسط نصب == | ||
| + | [[پرونده:Remove_install_medium.png|thumb|300px|جدا کردن واسط نصب]] | ||
| + | در پایان، واسط نصب را جدا کرده و برای خروج، دکمهٔ ورود را بزنید. | ||
{{الگو:clear}} | {{الگو:clear}} | ||
| − | + | = گامهای پس از نصب اوبونتو = | |
[[پس از نصب اوبونتو چه کنیم؟]] | [[پس از نصب اوبونتو چه کنیم؟]] | ||
| + | |||
| + | {{نکته|ممکن است در حالت بوت چندگانه (اوبونتو و ویندوز) با اجرای ویندوز منو انتخاب اوبونتو حذف شود و مستقیم وارد ویندوز شوید. در ویندوز بوت سریع (fast boot) را غیر فعال کنید. }} | ||
| + | |||
| + | [[رده: اوبونتو]] | ||
| + | [[رده: آموزشها]] | ||
نسخهٔ کنونی تا ۲۱ مرداد ۱۴۰۳، ساعت ۱۱:۲۶
برای نصب اوبونتو گامهای زیر را انجام دهید.
محتویات
- ۱ آمادهسازی برای نصب
- ۲ مراحل نصب
- ۲.۱ گزینش اوبونتو
- ۲.۲ بالا آمدن
- ۲.۳ گزینش زبان
- ۲.۴ دسترسی پذیری
- ۲.۵ گزینش چیدمان صفحهکلید
- ۲.۶ وصل شدن به اینترنت
- ۲.۷ بهروز رسانی نصبکننده
- ۲.۸ گزینش نصب
- ۲.۹ روش نصب
- ۲.۱۰ گزینههای نصب
- ۲.۱۱ نصب نرمافزارهای اضافی
- ۲.۱۲ گزینش مکان نصب
- ۲.۱۳ برپایی حساب
- ۲.۱۴ گزینش موقعیت جغرافیایی
- ۲.۱۵ بازبینی گزینهها
- ۲.۱۶ پیشروی نصب
- ۲.۱۷ پایان نصب
- ۲.۱۸ جدا کردن واسط نصب
- ۳ گامهای پس از نصب اوبونتو
آمادهسازی برای نصب
- اگر بر روی سیستم شما ویندوز نصب شده است، fast startup ویندوز را غیر فعال کنید
- به بخش بارگیری پایگاه وب اوبونتو بروید و آخرین نگارش اوبونتو را در قالب پروندهٔ ISO بارگیری کنید.
- طبق راهنمای پایگاه وب اوبونتو و بررسی Checksum، از درستی پروندهٔ دریافتی مطمئن شوید.
- با پروندهٔ ISO، یک رسانهٔ نصب بسازید.
- مطمئن شوید رایانهتان روی حالت راهاندازی UEFI تنظیم شده است.
- رایانه را با رسانهٔ نصب ساختهشده راهاندازی کنید.
مراحل نصب
گزینش اوبونتو
از فهرست گراب، گزینهٔ اوبونتو را برگزینید.
اگر رایانهتان از کارت گرافیک انویدیا استفاده میکند، گزینهٔ دوم، اوبونتو با گرافیک امن را برگزینید.
بالا آمدن
منتظر شوید تا اوبونتو از رسانهٔ نصب راهاندازی شده و بالا بیاید. سرعت این گام، وابسته به سرعت خواندن از روی رسانهٔ نصب و پردازش رایانهٔ شماست.
برای دیدن جزییات بالا آمدن، میتوانید در این صفحه، دکمهٔ گریز را بزنید.
گزینش زبان
در پنجرهٔ گشوده، زبان فارسی را گزیده و دکمهٔ «بعدی» را بزنید.
دسترسی پذیری
در صورت نیاز به گزینههای دسترسی پذیری میتوانید از این صفحه به کارشان بندازید
گزینش چیدمان صفحهکلید
در این پنجره، چیدمان انگلیسی آمریکایی را برای صفحهکلید اوبونتو برگزیده و دکمهٔ ادامه را بزنید. به دلیل وجود مشکلی در نصبکنندهٔ جدید اوبونتو، با گزینش صفحهکلید فارسی، صفحهکلید انگلیسی به صورت خودکار به اوبونتو اضافه نمیشود و باید پس از نصب این چینش را بیفزایید.
وصل شدن به اینترنت
برای نصب بهروز رسانیها و مواردی اینچنین، میتوان نصبکننده را به اینترنت وصل کرد. توصیه میشود در این مرجله به اینترنت وصل نشده و بهروز رسانیها را پس از نصب کامل دریافت کنید.
بهروز رسانی نصبکننده
اگر بهروز رسانیای برای خود نصب کننده وجود داشته باشد، پیشنهاد میشود که آن را بهروز کنید. بهروز کردن نصب کننده نیاز به دسترسی اینترنتی دارد. پس از نصب بهروز رسانی، دکمهٔ «بستن نصب کننده» را بزنید تا نصب کنندهٔ قدیمی بسته شود. برای ادامهٔ نصب میتوانید دوباره روی نقشک نصب ارائه در دش زده و مراحل بالا را تکرار کنید.
گزینش نصب
در ادامه دکمهٔ «نصب اوبونتو» را بزنید. میتوانید با قسمت اوبونتو را بیازمایید از روی رسانه نصب اوبونتو را اجرا کرده و از ان استفاده کنید
روش نصب
در این مرحله میتوان بین نصب تعاملی و نصب خودکار انتخاب کرد. برای اکثر کاربران، گزینهٔ نصب تعاملی بهترین روش نصب است.
گزینههای نصب
در این مرحله نوع نصب اوبونتو را مشخّص کنید.
- نصب پیشگزیده: فقط محیط میزکار، مرورگر وب و ابزار نصب بستهها را در اختیار شما خواهد گذاشت.
- نصب کامل: شامل میزکار کامل اوبونتو است.
نصب نرمافزارهای اضافی
در این مرحله میتوان مشخص کرد که بهروز رسانیها و راهاندازهای خارجی در زمان نصب، افزوده شوند یا نه. در صورتی که از کارت گرافیک انویدیا استفاده میکنید، باید گزینهٔ نصب نرمافزارهای خارجی را به کار بیندازید.
گزینش مکان نصب
در این مرحله، باید مکانی که اوبونتو قرار است رویش نصب شود را گزید و شیوهٔ این کار را مشخّص کرد. میتوانید از افرازش استفاده کنید
کاربران مبتدی میتوانند گزینهٔ «پاک کردن دیسک و نصب اوبونتو» را برگزینند..
اخطار:
توجه شود که این کار، تمام اطّلاعات روی دیسک را پاک خواهد کرد و با ایجاد جدول افراز جدید، دیسک را از نو افرازش خواهد کرد .در صورت گزینش این مورد بهتر است برای سادگی بیشتر در تغییرات آتی، از ویژگیهای پیشرفته، استفاده از LVM را برگزینید.
در صورتی که از پیش، سیستم عاملی در حالت UEFI نصب شده باشد، نصاب اوبونتو گزینهٔ نصب در کنار آن سیستمعامل را پیشنهاد خواهد داد. انتخاب این گزینه، فضایی را به صورت خودکار از دیسک جدا کرده و به نصب اوبونتو اختصاص خواهد داد.
در صورتی که از پیش، اوبونتویی با نگارشی مشابه یا پایینتر نصب شده باشد، نصاب اوبونتو، گزینهٔ جایگزینی آن را با اوبونتوی فعلی پیشنهاد خواهد داد.
کاربران عادی میتوانند با گزینش «نصب اوبونتو کنار دیگر افرازها»، افرازی را برای نصب اوبونتو برگزینند.
کاربران پیشرفتهتر، میتوانند با گزینش «چیزی دیگر»، روش مورد نظر خودشان را برای نصب اوبونتو برگزینند. در این حالت، کاربر باید خودش افرازش مورد نظر خود را انجام دهد. به یاد داشته باشید که در هر صورت، استفاده از LVM همواره پیشنهاد میشود.
با زدن دکمهٔ «اکنون نصب شود» و تأیید تغییراتی که باید روی دیسک انجام شود، فرایند نصب اوبونتو که شامل دو مرحلهٔ استخراج تصویر روی دیسک و ایجاد تغییرات روی تصویر است شروع میشود. در طول این کار، پرسشهای دیگری برای شخصیسازی اوبونتو پرسیده خواهد شد.
برپایی حساب
در این مرحله اوبونتو نام، نام کاربری و گذرواژه شما را به عنوان مدیر سامانه گرفته تا حساب کاربری مربوطه را ایجاد و دسترسیهای لازم را به شما بدهد.
در صورتی که سازمانتان از شاخهٔ فعّال مایکروسافت استفاده میکند، میتوانید در این مرحله مشخّصات را وارد کرده تا به دامنهاش بپیوندید.
گزینش موقعیت جغرافیایی
برای نمایش درست تاریخ و زمان به کاربر، اوبونتو از شما خواهد خواست که موقعیت جغرافیایی خود را روی نقشه برگزینید. با گزینش ایران روی نقشه، منطقهٔ زمانیتان به Asia/Tehran و fa_IR.utf-8 به عنوان locale پیش گزیدهتان تنظیم خواهد شد.
بازبینی گزینهها
در واپسین مرحلهٔ نصب، میتوانید گزینشهایتان را بازبینی کرده و در صورت موافقت،دکمهٔ نصب را بزنید.
پیشروی نصب
پس از پایان تمام مراحل، در زمان انجام نصب، میتوانید با خواندن نمایشهای اسلایدی، با اوبونتو، نرمافزارهای موجود در آن و امکانات جدیدش، بیشتر آشنا شوید.
پایان نصب
پس از اتمام مراحل نصب، از شما خواسته خواهد شد رایانه را راهاندازی مجدد کنید. با راهاندازی دوباره رایانه، به اوبونتوی تازه نصبشده وارد شوید.
جدا کردن واسط نصب
در پایان، واسط نصب را جدا کرده و برای خروج، دکمهٔ ورود را بزنید.
گامهای پس از نصب اوبونتو