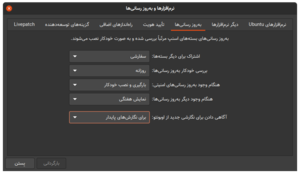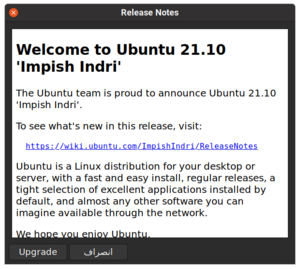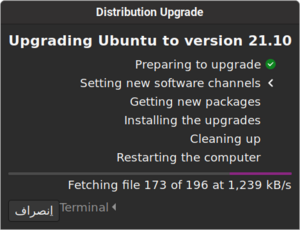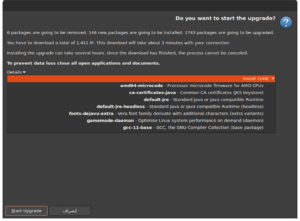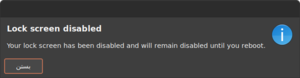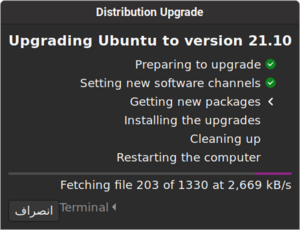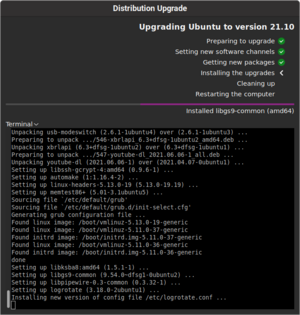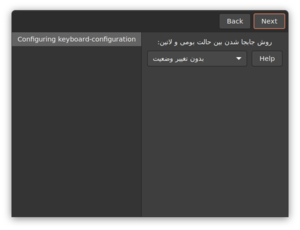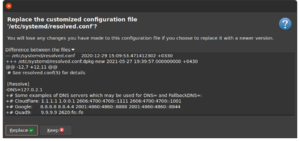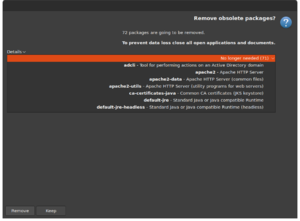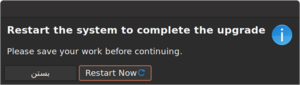ارتقا: تفاوت بین نسخهها
| (۷ نسخهٔ میانی ویرایش شده توسط ۴ کاربر نشان داده نشده) | |||
| سطر ۱: | سطر ۱: | ||
| − | + | برای ارتقای اوبونتو، ابتدا مطمئن شوید در برنامهٔ [[Software & Updates|نرمافزارها و به روز رسانیها]]، آگاهی دادن برای نگارشهای جدید اوبونتو روشن بوده و روی نگارشهای پایدار تنظیم شده است. | |
| − | + | [[پرونده:upgrade-software-sources.png|thumb|300px|نرمافزارها و بهروز رسانیها]] | |
| + | {{الگو:clear}} | ||
| − | + | سپس [[Software Updater|بهروز رسان نرمافزارها]] را اجرا کنید و بستههای موجود را بهروز کنید. در صورت موجود بودن نگارشی جدید برای ارتقا، این برنامه پیشنهاد ارتقا به نگارش جدید را به شما خواهد داد. با زدن دکمهٔ «ارتقا» میتوانید فرایند ارتقا را شروع کنید. | |
| + | [[پرونده:upgrade-prompt.png|thumb|300px|بهروز رسان نرمافزارها]] | ||
| + | {{الگو:clear}} | ||
| − | + | پیش از هر چیز یادداشتهای انتشار را خوانده و در صورت موافقت، اقدام به ارتقا به نگارش جدید کنید. | |
| + | [[پرونده:upgrade-release-note.png|thumb|300px|یادداشتهای انتشار]] | ||
| + | {{الگو:clear}} | ||
| − | + | در این فرایند بستههای نرمافزاری سومشخص، مانند PPA از کار خواهند افتاد که لازم است پس از ارتقا، با توجه به مخازن موجود، آنها را دوباره پیکربندی کرده و به کار بیندازید. | |
| + | [[پرونده:upgrade-ppa.png|thumb|300px|منابع سومشخص]] | ||
| + | {{الگو:clear}} | ||
| − | + | ابتدا کانالهای نرمافزاری جدید برپا خواهند شد. | |
| + | [[پرونده:upgrade-software-channel.png|thumb|300px|کانالهای نرمافزاری]] | ||
| + | {{الگو:clear}} | ||
| − | + | سپس وضعیت بستههای جدید برای نصب، بستههایی که دیگر به آنها نیاز نیست برای حذف و بستههایی که قرار است ارتقا یابند، به اطّلاع شما خواهد رسید که در صورت موافقت، میتوانید ارتقا را آغاز کنید. | |
| + | [[پرونده:upgrade-status.png|thumb|300px|وضعیت بستهها]] | ||
| + | {{الگو:clear}} | ||
| − | + | در طول فرایند ارتقا، [[Lock Screen|صفحهٔ قفل]] از کار خواهد افتاد. | |
| + | [[پرونده:upgrade-lock-screen.png|thumb|300px|صفحهٔ قفل]] | ||
| + | {{الگو:clear}} | ||
| − | + | در گام بعدی، بستههای جدید و نگارشهای جدید بستههای موجود گرفته خواهند شد. طول این گام به سرعت اینترنت شما وابسته است. | |
| + | [[پرونده:upgrade-download.png|thumb|300px|بارگیری بستهها]] | ||
| + | {{الگو:clear}} | ||
| − | + | در ادامه بستههای گرفته شده نصب خواهند شد. طول این گام بیش از همه به سرعت افزارهٔ ذخیرهٔ افراز ریشهٔ توزیع وابسته است. | |
| + | [[پرونده:upgrade-install.png|thumb|300px|نصب و پیکربندی بستهها]] | ||
| + | {{الگو:clear}} | ||
| − | + | ممکن است در طول این مرحله، پرسشهایی به منظور پیکربندی دقیقتر از شما شود که باید با توجه به نیاز خود، بهآنها پاسخ دهید. | |
| + | [[پرونده:upgrade-configure.png|thumb|300px|پرسشهای پیکربندی]] | ||
| + | {{الگو:clear}} | ||
| − | + | در صورتی که برخی پروندههای سامانهای را به صورت دستی تغییر داده باشید، در این مرحله از شما در مورد نگهداری پروندهٔ موجود یا جایگزینی با پروندهٔ متناظر موجود در نگارش جدید بستهٔ مربوطه از شما پرسیده خواهد شد. | |
| + | [[پرونده:upgrade-replace.png|thumb|300px|پروندههای پیکربندی]] | ||
| + | {{الگو:clear}} | ||
| − | + | در گام بعد، بستههای منسوخ به شما نمایش داده خواهند شد که میتوانید آنها را حذف کنید. | |
| + | [[پرونده:upgrade-obsolete-packages.png|thumb|300px|بستههای منسوخ]] | ||
| + | {{الگو:clear}} | ||
| − | + | در انتها، برای تکمیل ارتقا کافیست که سامانه را دوباره شروع کنید. | |
| + | [[پرونده:upgrade-restart.png|thumb|300px|شروع دوبارهٔ سامانه]] | ||
| + | {{الگو:clear}} | ||
| + | البته اگر میخواهید به صورت متنی ارتقا بدید میتونید از دستور زیر استفاده کنید | ||
| + | {{bc|$ sudo do-release-upgrade}} | ||
| − | |||
| − | + | [[رده: اوبونتو]] | |
| − | + | [[رده: آموزشها]] | |
| − | |||
| − | |||
| − | [ | ||
| − | |||
| − | [ | ||
| − | |||
| − | |||
| − | |||
| − | [ | ||
| − | |||
| − | |||
| − | |||
| − | |||
| − | |||
| − | |||
| − | |||
| − | |||
| − | |||
| − | |||
| − | |||
| − | |||
| − | |||
| − | |||
| − | |||
| − | |||
| − | |||
| − | |||
| − | |||
| − | |||
| − | |||
| − | |||
| − | |||
| − | |||
| − | |||
| − | |||
| − | |||
| − | |||
| − | |||
| − | |||
نسخهٔ کنونی تا ۷ خرداد ۱۴۰۲، ساعت ۱۶:۴۸
برای ارتقای اوبونتو، ابتدا مطمئن شوید در برنامهٔ نرمافزارها و به روز رسانیها، آگاهی دادن برای نگارشهای جدید اوبونتو روشن بوده و روی نگارشهای پایدار تنظیم شده است.
سپس بهروز رسان نرمافزارها را اجرا کنید و بستههای موجود را بهروز کنید. در صورت موجود بودن نگارشی جدید برای ارتقا، این برنامه پیشنهاد ارتقا به نگارش جدید را به شما خواهد داد. با زدن دکمهٔ «ارتقا» میتوانید فرایند ارتقا را شروع کنید.
پیش از هر چیز یادداشتهای انتشار را خوانده و در صورت موافقت، اقدام به ارتقا به نگارش جدید کنید.
در این فرایند بستههای نرمافزاری سومشخص، مانند PPA از کار خواهند افتاد که لازم است پس از ارتقا، با توجه به مخازن موجود، آنها را دوباره پیکربندی کرده و به کار بیندازید.
ابتدا کانالهای نرمافزاری جدید برپا خواهند شد.
سپس وضعیت بستههای جدید برای نصب، بستههایی که دیگر به آنها نیاز نیست برای حذف و بستههایی که قرار است ارتقا یابند، به اطّلاع شما خواهد رسید که در صورت موافقت، میتوانید ارتقا را آغاز کنید.
در طول فرایند ارتقا، صفحهٔ قفل از کار خواهد افتاد.
در گام بعدی، بستههای جدید و نگارشهای جدید بستههای موجود گرفته خواهند شد. طول این گام به سرعت اینترنت شما وابسته است.
در ادامه بستههای گرفته شده نصب خواهند شد. طول این گام بیش از همه به سرعت افزارهٔ ذخیرهٔ افراز ریشهٔ توزیع وابسته است.
ممکن است در طول این مرحله، پرسشهایی به منظور پیکربندی دقیقتر از شما شود که باید با توجه به نیاز خود، بهآنها پاسخ دهید.
در صورتی که برخی پروندههای سامانهای را به صورت دستی تغییر داده باشید، در این مرحله از شما در مورد نگهداری پروندهٔ موجود یا جایگزینی با پروندهٔ متناظر موجود در نگارش جدید بستهٔ مربوطه از شما پرسیده خواهد شد.
در گام بعد، بستههای منسوخ به شما نمایش داده خواهند شد که میتوانید آنها را حذف کنید.
در انتها، برای تکمیل ارتقا کافیست که سامانه را دوباره شروع کنید.
البته اگر میخواهید به صورت متنی ارتقا بدید میتونید از دستور زیر استفاده کنید
$ sudo do-release-upgrade